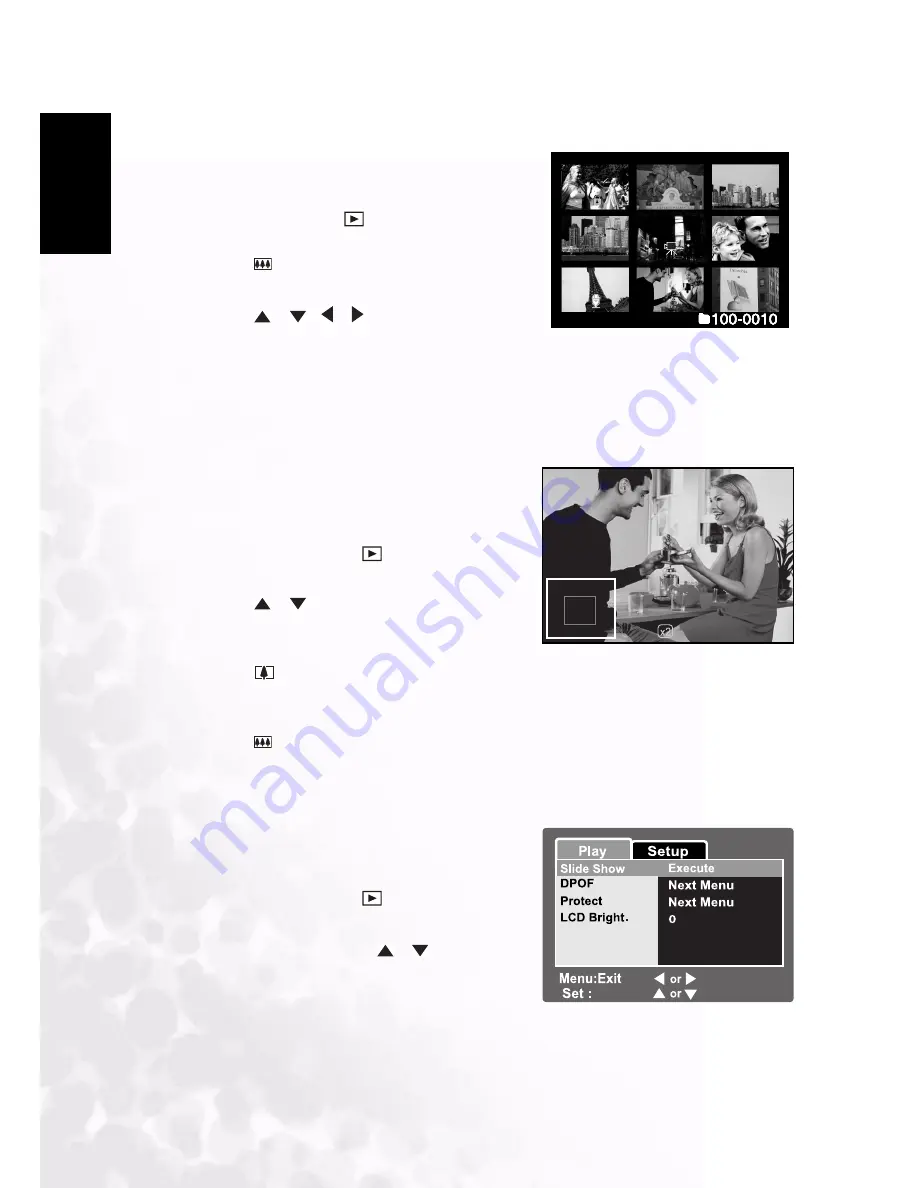
BenQ DC 5530 User’s Manual
Eng
lish
Using the DC E43
12
3.5.4 Viewing a Thumbnail Display
This function enables you to view 9 thumbnail images
on the LCD monitor at the same time, which helps
you to quickly search for the image that you want.
1. Slide the mode switch
to display the last
image on the screen.
2. Press the
button to display the images in the
thumbnail display.
3. Press the
/
/ / buttons to scroll
through the images. Selected images are indicated
by a green frame.
4. Press the SET button to display an image at regular size.
3.5.5 Zoom Playback
In playback mode, images can be enlarged with 2 x
and 4 x magnification. This mode allows you to
enlarge selected portions of the image to check for
small details.
1. Slide the mode switch to
. The last image
appears on the screen.
2. Press the
/
buttons to select the image
you want to view, or select the required image
from the thumbnail display.
3. Press the
button. The image is enlarged.
Two rectangular frames are displayed on the LCD monitor. The outer frame represents
the entire image, while the inner frame shows the location of the currently enlarged area.
4. Press the
button to resume normal magnification.
3.5.6 Slideshow Display
The slideshow function enables you to display your
still images automatically in order one image at a
time.
1. Slide the mode switch to
.
2. Press the MENU button.
3. Select Slide Show using the
/
buttons, and
press the SET button to start the slideshow.
4. To stop the slide show at any time, press the SET
button.
: Select Page
: Select Item
Adjust



























