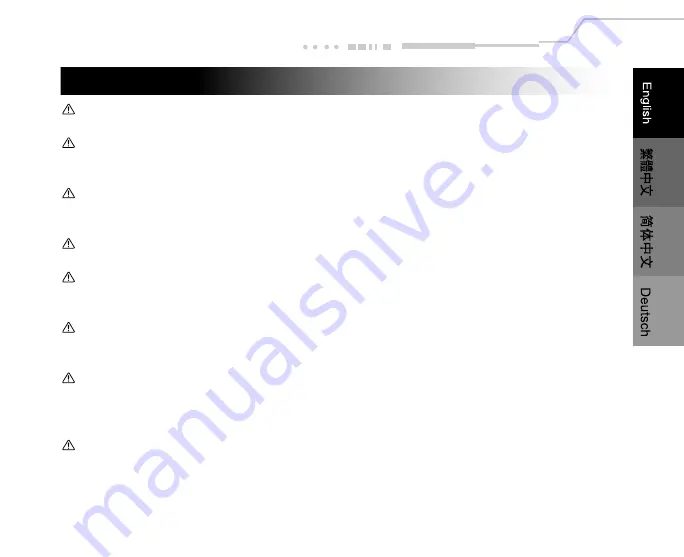
EN-5
CAUTIONS
Do not place this camera in a location affected by oil fumes or steam, such as near a cooking stove or
humidifier. This may cause a fire or an electrical shock.
Do not leave this camera in a location subject to extremely high temperatures, such as in a sealed
vehicle or in direct sunlight. Exposure to high temperatures may adversely affect the camera case and
internal components and may cause a fire.
Do not cover or wrap the camera or AC power adapter with a cloth or quilt. This may cause heat to build
up and distort the camera case and cause a fire. Always use the camera and accessories in well-
ventilated locations.
Handle the camera carefully and do not expose the camera to shock or vibration. Handling the camera
roughly may cause a malfunction.
When handling and moving the camera, always unplug it from the power source (if you are using an AC
power adapter). Unplug the adapter from the AC power outlet after you have disconnected the camera.
Failure to do so may result in an electrical shock.
Do not use batteries other than those specified for use with your camera. Use of unsuitable batteries
may result in the batteries splitting, or leaking and may cause a fire, injury, or soiling of the battery
compartment.
When placing the batteries into the camera, check the polarity markings on the batteries ( - and + ) to
ensure that the batteries are inserted correctly. Incorrect battery polarity will result in camera inoperability
and may result in the batteries splitting or leaking and causing a fire, injury, or soiling of the battery
compartment.
Remove the batteries if the camera will not be used for an extended period of time. The batteries may leak and
cause a fire, injury or soiling of the battery compartment. If the batteries leak, clean and wipe the battery
compartment carefully and install new batteries. Wash your hands carefully if you touch the battery fluid.






































