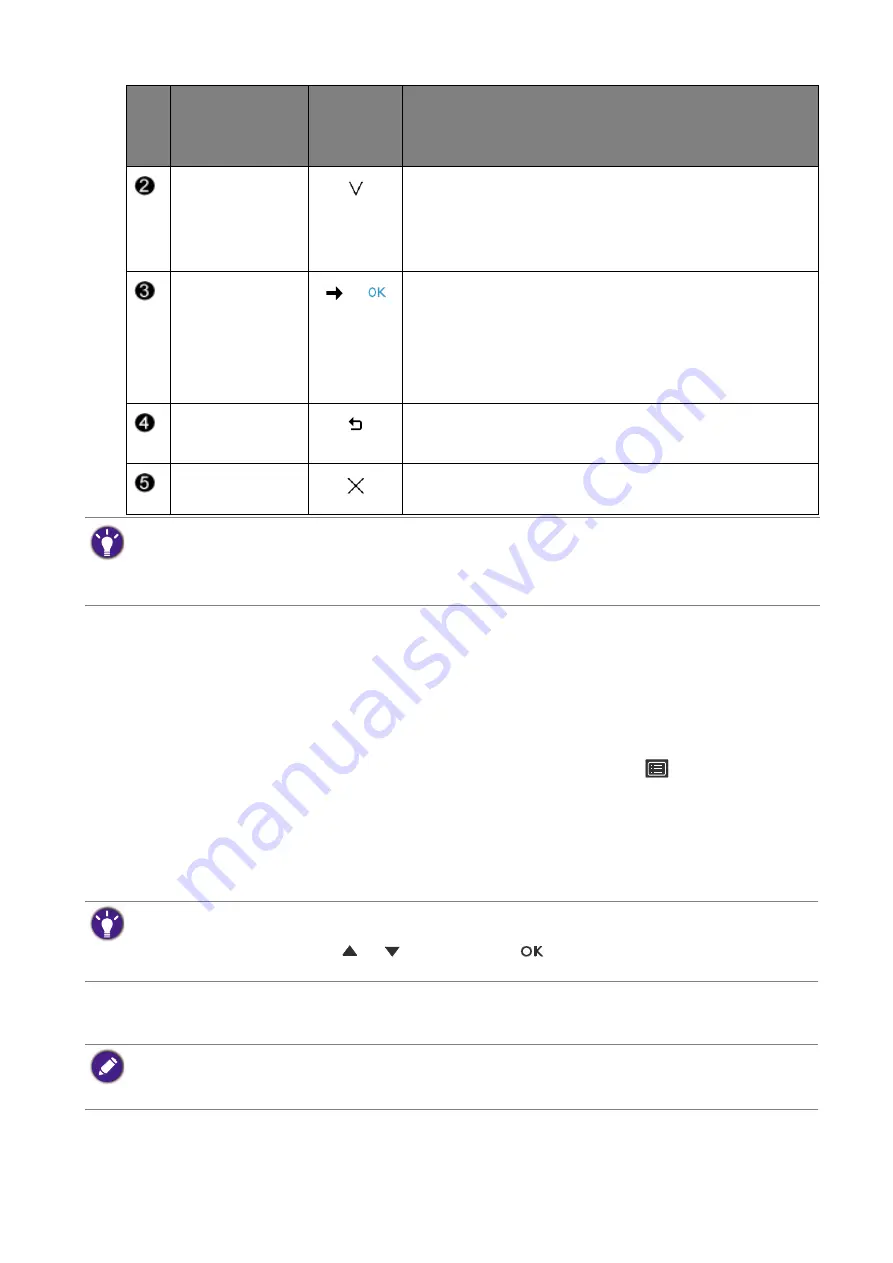
45
How to adjust your monitor
Customizing the hot keys
The left 3 control keys (also called custom keys) perform as hot keys to provide direct access
to pre-defined functions. You can change the default setting and designate different functions
for these keys.
1. Press any of the control keys to bring up the hot key menu. Select
(
Menu
) to access
the main menu.
2. Go to
System
.
3. Select the custom key you want to change.
4. In the sub menu, select a function that can be accessed by this key. A pop-up message will
appear, showing that the setup is complete.
Working with HDR technology
To enable HDR function, you need to have a compatible player and content.
Custom Key 2
• By default, the key is the hot key for
Color Mode
. To
change the default settings, see
.
• For Down/Decrease adjustment.
Custom Key 3
/
• By default, the key is the hot key for
Brightness
. To
change the default settings, see
.
• Enters sub menus.
• Selects menu items.
Menu
• Activates the main menu.
• Returns to the previous menu.
Exit
Exits
OSD
menu.
No.
OSD in hot key
menu
OSD icon
in main
menu
Function
• OSD = On Screen Display.
The hot keys only operate while the main menu is not currently displaying. Hot key displays will disappear after
a few seconds of no key activity.
• To unlock the OSD controls, press and hold any key for 10 seconds.
Apart from the control keys on the monitor, the controller key 1/2/3 on the Hotkey Puck G2 work as hot keys as
well. Press and hold one of the controller key (1/2/3) for 5 seconds to bring up a list of options, select another
feature of setup menu by pressing
or
, and confirm with
. See
Customizing the Controller Keys on
for more information.
• Your monitor supports HDR10 and HLG technologies.
• The information regarding HDR-compatible devices and content in this document is most up-to-date at the
time of publication. For the latest information, contact your device manufacturer and content provider.
















































