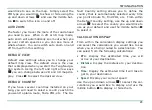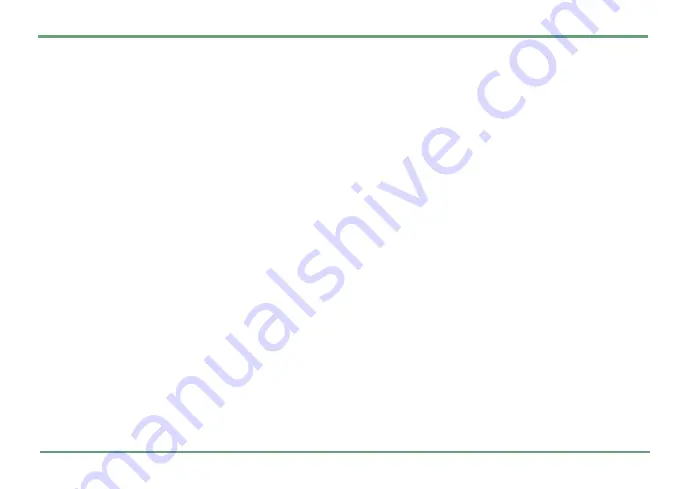
TWIG NAVIGATION
14
•
Favourites
: You can select one of your favou-
rites as your destination.
• Contacts:
You can select one of your contacts
addresses as your destination
•
POI
: You can search for and select a Point of
Interest (such as a hotel or fuel station) as
your destination.
•
Home
: You can select your defined home
address as your destination.
Use up and down arrow keys
n
to highlight the
desired option and choose it by pressing the mid-
dle button
"
. Or choose
-
to return back to
your previously selected view.
If you are already being routed to a previously
defined destination, selecting
Route To
will cause
the application to ask you whether you wish to
cancel the ongoing routing and proceed with rout-
ing to the new destination. Select
.
Yes
to
start routing to the new destination or
-
No
to
continue with the ongoing one.
ENTERING AN ADDRESS
Entering an address into the Twig Navigation sys-
tem is very simple. First you must select the
country where you would like to be navigated to
(if you only have one country installed, then you
wont be able to change this option). If you want
to be navigated to the center of a city, then sim-
ply enter the city name, if you know the name of
the road you want to navigate to, then enter the
city and road name or, if you know the full ad-
dress of where you want to navigate to, then en-
ter the city, road name and house number. You
can also bypass the city, road name and house
number entry boxes and simply enter a postcode
if you have it.
After entering the above details press the left
function key
.
Route
. Should any of the details
you entered be incorrect you will be alerted. If
this happens simply press the left function key
.
Ok
again to return to the address input
screen.
if the house number is not found, you can select
to calculate your route to the start of the road by
pressing
.
Yes
when the application prompts
for it.
Once you have selected the correct city and road
name you will be taken to your preferred map dis-
play and routing will begin.