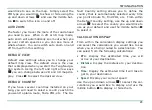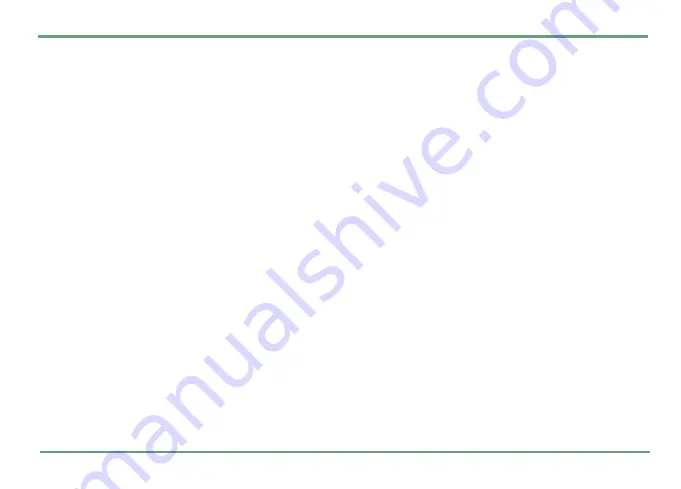
TWIG NAVIGATION
12
SENDING FINDER REQUEST
After selecting
Twig Finder
you will be presented
the the following list:
•
Find contact
: You can send a location request
to a specific contact in your address book.
•
Send my position
: You can send your position to
a specific contact in your address book.
•
Send my address
: You can send your current
position as an address in an SMS message to
a contact in your address book.
•
History
: You can manage the location
responses you have received from your
friends and family in the past.
After selecting Find Contact, Send my position or
Send my address you can enter the phone num-
ber of the contact you would like to find or send
your position to. Alternativly you can press
.
Add
to select a contact from your address book.
After selecting
.
Add
a selection list of contacts
that are stored in your phone with at least one
mobile phone number are displayed.
Using the up and down arrow keys
n
you can se-
lect the contact. After selecting the contact, press
the middle button
"
to send a request to them for
their current position. Note that if there are sev-
eral numbers stored for a contact, you need to se-
lect also a number before sending your request.
After the request is sent you will be returned to
the view from where you entered the Twig Navi-
gation menu. To send other position requests, re-
turn back Twig Navigation menu by pressing
"
and selecting
Twig Finder
.
FINDER RESPONSE
Should the contact you selected respond to your
Twig Finder request, then your Twig will prompt
you that the a location update is received and ask
you whether you would like to see the location on
map.
Pressing the right function key
-
No
will dismiss
the response and remove it from the phone’s
memory. You will be taken back to your previous
view. Pressing the left function key
.
Yes
will
take you to the 2D map display, centered on the
contacts position and add the contacts position to
your Twig Finder history.
You can zoom the view in and out by using the up
and down arrow keys
n
. Start to route to the
contact’s position by selecting
.
Route
and
confirming it by pressing
.
Yes
. For routing op-
tions, see