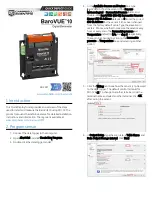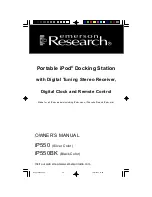17
17
Troubleshooting Guide
1
2
3
4
5
6
a.
Make sure that the power adapter is connected to
the Docking Station.
b.
Plug a USB device, such as a USB mouse, into one of
the USB ports of the Docking Station. Restart
your notebook.
c.
If Windows now finds new hardware, refer to “Installing
the Software Drivers” above and follow the steps to
reinstall the software drivers. If installation is successful,
the USB device plugged into the Docking Station should
work properly. If Windows does not find new hardware,
there may be a problem with the Docking Station.
Video
The display on my monitor is blank.
1.
Make sure that the ExpressCard is firmly in place in your
notebook’s ExpressCard slot, that the cable is connected
to your notebook, and that the power adapter is connected
to the Docking Station and to a working power outlet. Make
sure that the video cable is securely connected to the VGA
or DVI video-output port and secured with the fixing screws
on both sides.
2.
Make sure that the notebook connected to the Docking
Station is running properly and is not in standby or
hibernate mode. When the notebook is in standby and
hibernate mode, the monitor display is always blank.
17