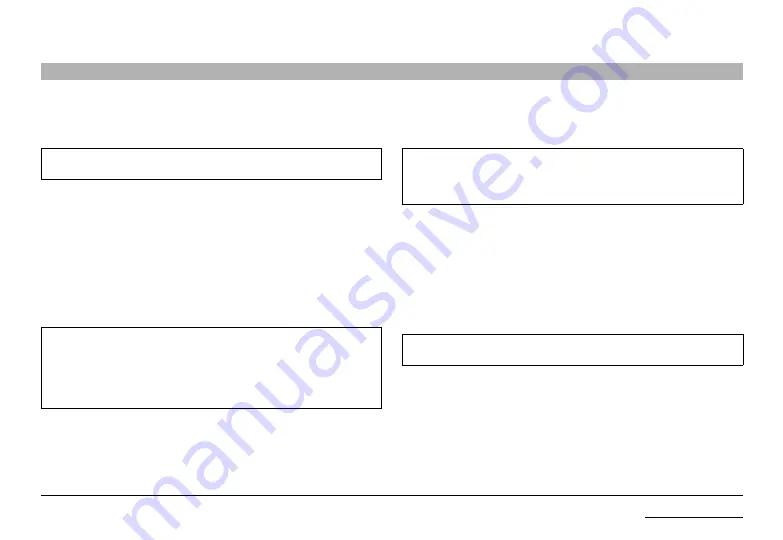
13
Belkin Modular Secure KM Switch
InsTallaTIon
SECTIONS
InsTallaTIon
Connection and Installation
For security reasons products do not support wireless keyboards. In any case do
not connect wireless keyboard to product.
step 1 – Connecting the Console devices to the belkin secure KM
Warning:
Before attempting to connect anything to the Switch, or your computers,
please ensure that all computer equipment and devices are powered off.
1.1 Connect each monitor directly to the computers. Optionally for easier
referencing, label each computer and monitor coupled together.
1.2 1.2 Connect the user keyboard to the Console section of the Switch. For USB-
type keyboards, connect to the USB port marked “Keyboard.”
1.3 1.3 Connect the user mouse to the Console section of the Switch. For USB-type
mice, connect to the USB port marked “Mouse.”
note:
The Switch will not operate properly if the keyboard and mouse are not
connected to their respective locations as listed on the steps above. Additionally,
keyboards with integrated USB hubs, card-readers, storage devices or multimedia
extensions are not supported. Only keyboard functions are supported for devices
connected to the keyboard ports while mouse USB console port supports both
keyboard and mouse.
step 2 – Connecting Computers to the belkin secure KM
2.1 Connect each computer to the Switch ports marked 1-4 with included integrated
cables. Each USB cable can be connected to any free USB port in the computer.
note:
If the quantity of computers is less than the number of K/M ports, connect
the computers sequentially (K/M port 1, K/M port 2, etc.). The USB cable must
be connected directly to a free USB port on your computer with no USB hubs or
other devices in between.
step 3 – Powering up
3.1 Power on all of the monitors.
3.2 Connect the Belkin Secure KM to the cable DC plug of the 12V 2.5A external
AC/DC power supply.
3.3 Connect the power cable mains connector plug to an AC power inlet.
3.4 Power up all the attached computers, and check for display and peripheral
functionality. All computers can be powered on.
note:
Your computers should recognize the Belkin Secure KM and automatically
install the HID USB driver if necessary.
You should be able to move the mouse cursor on the primary display connected to
computer #1. Check to see that the keyboard and mouse are working normally on
each computer. Repeat this check with all occupied ports to verify that all computers
are connected and responding correctly.
If you encounter an error, check your cable connections for that computer and
reboot. If the problem persists, please refer to the Troubleshooting section in this
User Manual.




























