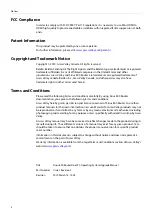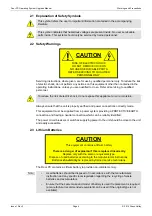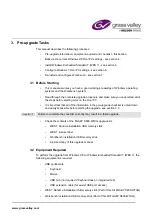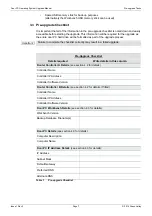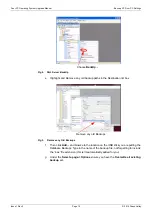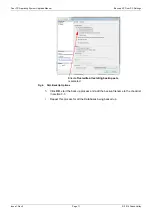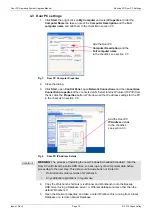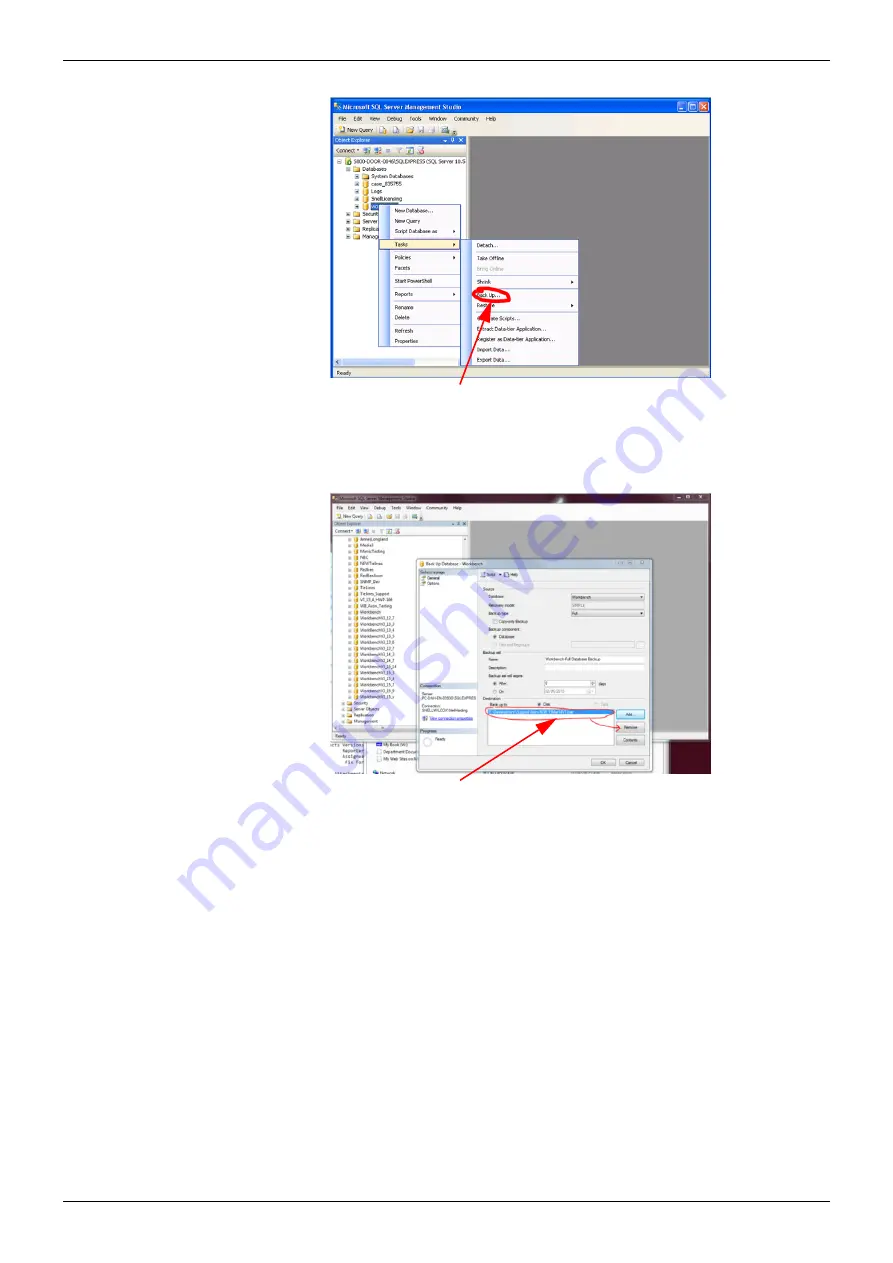
Door PC Operating System Upgrade Manual
Back-up XP Door PC Settings
Issue 1 Rev 3
Page 10
© 2019 Grass Valley
e
Highlight and Remove any old backup paths in the Destination list box
f
Then click
Add...
and browse to the location on the USB stick you are putting the
Database Backups. Type in the name of the back-up file, not forgetting to include
the '.bak' file extension (this isn't automatically added for you)
g
Under the
Select a page->Options
ensure you have the
Overwrite all existing
backup
set.
Fig 4.
SQL Server BackUp
Fig 5.
Remove any Old Backups
Choose
BackUp...
Remove any old Backups