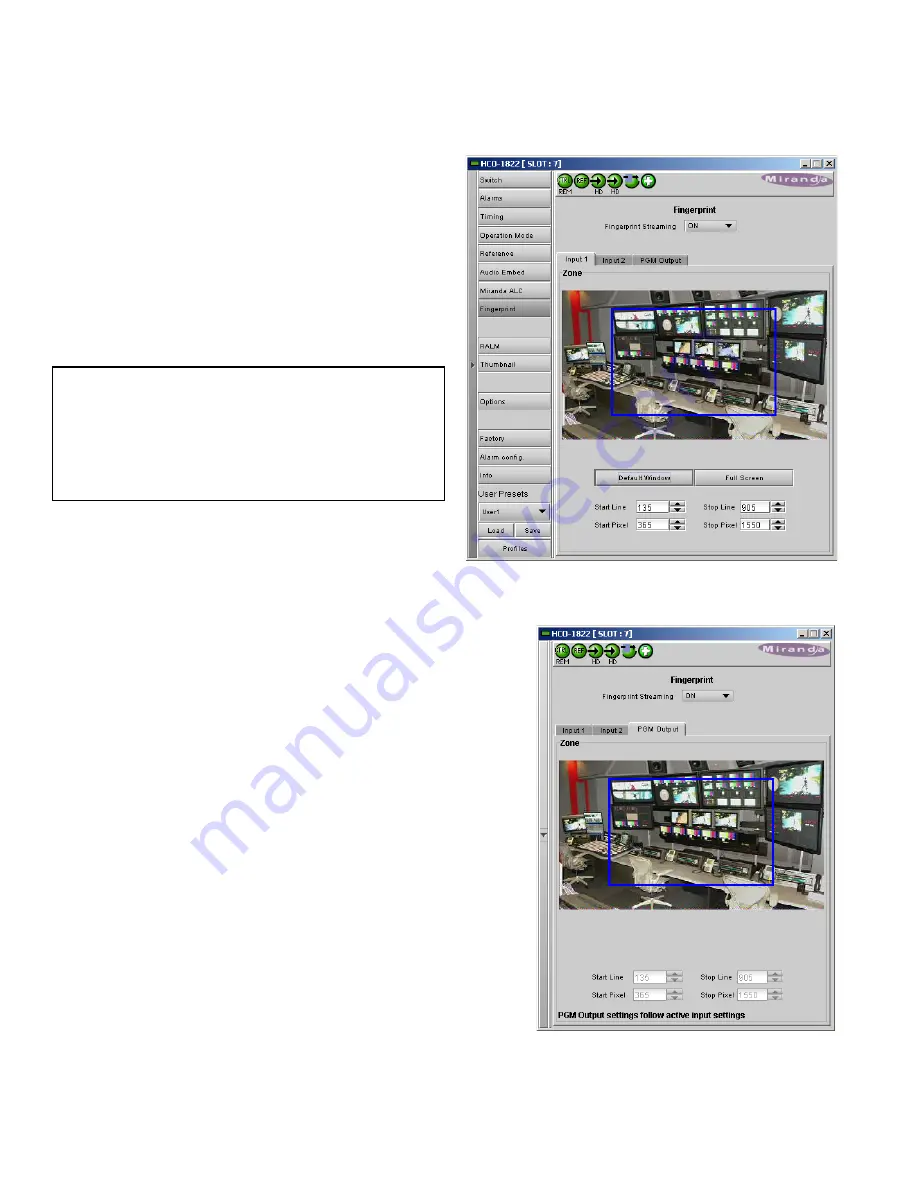
GUIDE TO INSTALLATION AND OPERATION
22
| HCO-1822
3.4.9 The Fingerprint panel
Fingerprinting technology on this card functions in
conjunction with iControl.
•
iControl 4.0 and higher is required.
HCO-1822 streaming is ON by default, but the
management of the stream is handled in iControl, and there
is no local control of the process at this card control panel,
except to select the window, and to turn streaming OFF if
there are problems with the stream or the network.
•
Use the pulldown at the top of the panel to turn
Fingerprint Streaming ON or OFF
See the iControl Version 4.00 User’s Guide (Grass
Valley document 226-99M00-271) for a description
of Fingerprint management in iControl.
The relevant text can be found in the section called
‘Lip-Sync Detection and Monitoring’ which is in the
chapter titled ‘Working with iControl as an Operator’
Individual fingerprints are generated for Input 1, Input 2 and
PGM out. Use the tabs in the panel to select one of these.
Note: The windows for Inputs 1 and 2 can be adjusted
independently. The PGM Output window settings follow
those of the selected input, and are shown in the tab but cannot be
adjusted there.
Zone
Select the area of the image within which fingerprint data will be
calculated and streamed.
•
The selected area is shown as a blue outline on the control
panel window, superimposed over a thumbnail of the video.
•
The thumbnail is only available when the Input Control box is
selected in the Thumbnail panel.
Default Window
– a factory default is specified which is applied
consistently to all Grass Valley fingerprinting devices. It places the
window in the central “action area” of the image, generally avoiding
letterboxes and static graphics that are usually found in the periphery
of the image.
Full Screen
– opens the window to include the complete video image.
Start/Stop Line & Pixel
– allows the user to create a custom window in
response to particular or unusual image content.
•
The custom window can be placed anywhere within the picture.
•
Type the value into the data box and Enter, or use the scroll
arrows to change the value
Figure 3.26 Fingerprint panel – Input 1 or Input 2
Figure 3.27 Fingerprint panel – PGM output






























