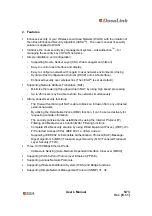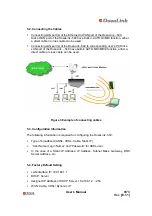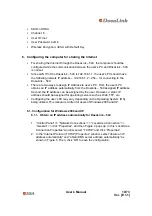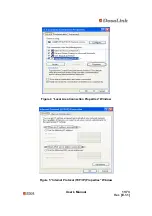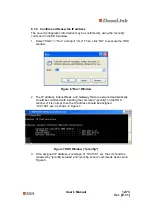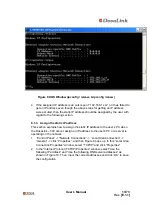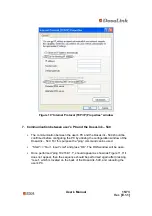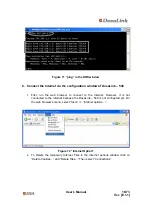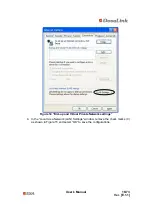User’s Manual
3/73
Ver. [E.1.1]
12.2.
Hardware Reset
........................................................................................ 47
13.
Configuration via Console
................................................................................. 47
13.1.
Connection
................................................................................................. 47
13.2.
Status
.......................................................................................................... 49
13.3.
LAN Setup
.................................................................................................. 50
13.4.
WAN Setup
................................................................................................. 51
13.5.
Server
.......................................................................................................... 55
13.6.
Access Control
......................................................................................... 57
13.7.
Port Forwarding
........................................................................................ 58
13.8.
Static Routing
........................................................................................... 60
13.9.
Wireless Setup
.......................................................................................... 61
13.9.1.
Primary Setup
................................................................................... 62
13.9.2.
Advanced Setup
............................................................................... 65
13.9.3.
WDS
..................................................................................................... 66
13.9.4.
MAC Filtering
..................................................................................... 66
13.9.5.
802.1x
.................................................................................................. 67
13.9.6.
nESA Key Setup
............................................................................... 69
13.9.7.
VLAN
.................................................................................................... 69
13.9.8.
WPA/ WPA2
....................................................................................... 70
Appendix I: Abbreviations and Acronyms
............................................................ 72