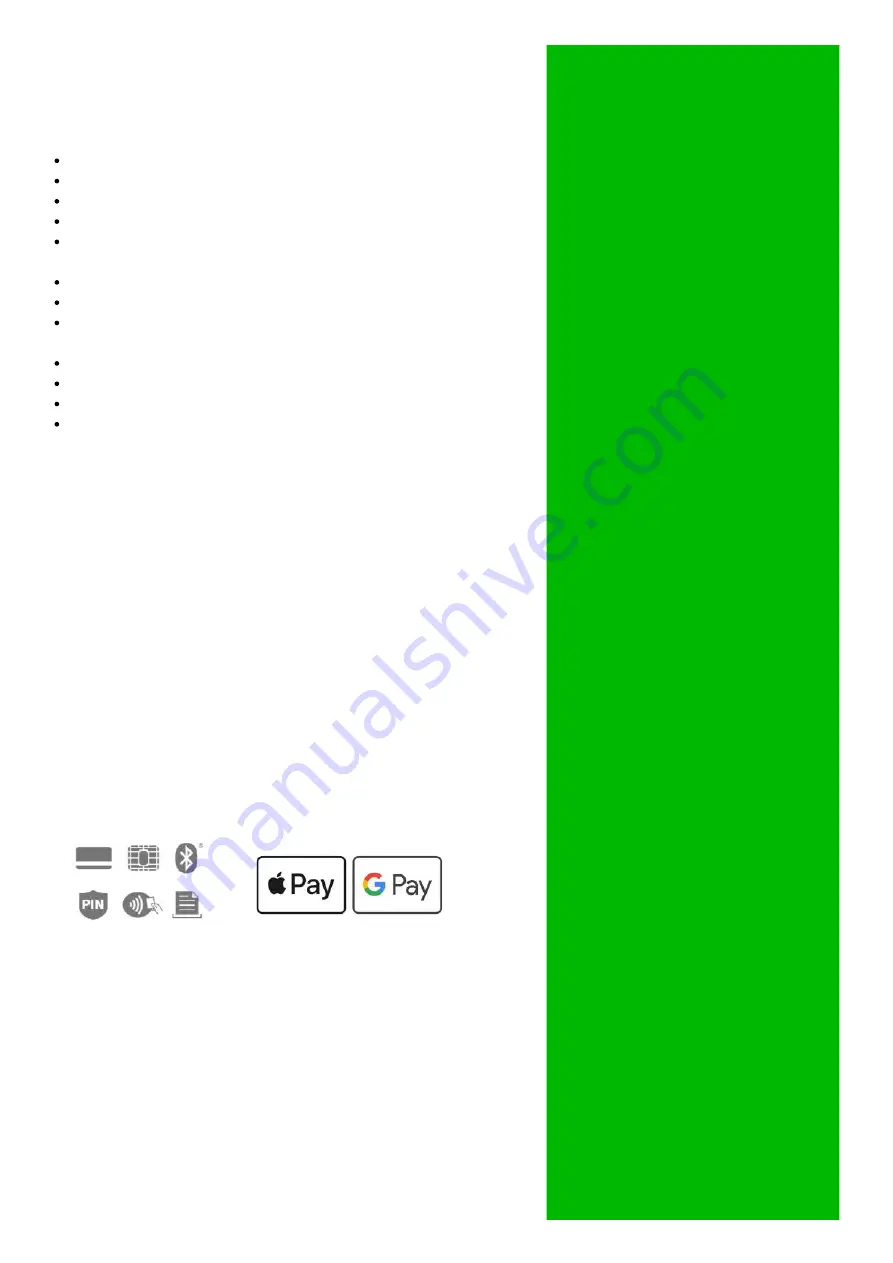
SETTING UP WIFI
Press the settings button
Press the down arrow
Select WIFI setup
Select option 1 for SSID
You will need to use the 2,4,6,8 & 5 keys to navigate up left right
and down and press the 5 to select the key
Type the name of your internet
Once done, press the green TICK button
Select option 2 for PASSWORD, and repeat the above for the
password of their internet
Press the tick to confirm
Press the red cross to go back to the main menu
Select option 1 for connection
Select option 1 for WIFI - the device will connect to WIFI and
show a WIFI symbol at the top of the screen confirming
connection
To connect to the WIFI:
CONFAIL
Please call us in the event of any
CONFAIL errors.
BBPOS
Wisepad 2 Plus opening screen.
Standby
Waiting for a connection via
bluetooth, wifi or gprs network.
The device will enter sleep mode if
no connection is made in 5
minutes.
Connecting Network
Connecting to WIFI or GPRS signal.
Processing
Transaction is processing.
Input Pin
Reminder to cardholder to enter
their pin.
Incorrect Pin
Incorrect Pin entered, please try
again.
Completed
Transaction is complete.
Cancellation
Transaction is cancelled.
Terminate
Transaction is terminated.
Declined
Transaction is declined.
MSR Successful
Successful swiping of card.
ACCEPTING PAYMENTS
Payments on the Wisepad 2 Plus are set to be keyed payments. This
means the amount needs to be keyed in manually every time a
payment is taken. For example, £2.50 will be typed as 2, 5, 0. To
confirm the amount press the green tick button.
The device will then request payment via chip and pin/contactless.
The customer either inserts the card for chip and pin or taps the card
to the screen for contactless. If paying by chip and pin, a PIN entry
screen will be presented. They should enter their pin and press the
green tick button to confirm.
Await instruction on the terminal confirming approval or decline,
print the receipt and remove the card.
REFUNDING A PAYMENT
To issue a refund on the Wisepad 2 Plus, select Refund from the main
screen menu options. You will be asked to enter a RRN number. The
RRN number is the invoice number which is located on the receipt for
the original transaction. Entering the RRN performs a linked refund
and does not require the cardholder's presence.
LCD MESSAGE
DETAILS





