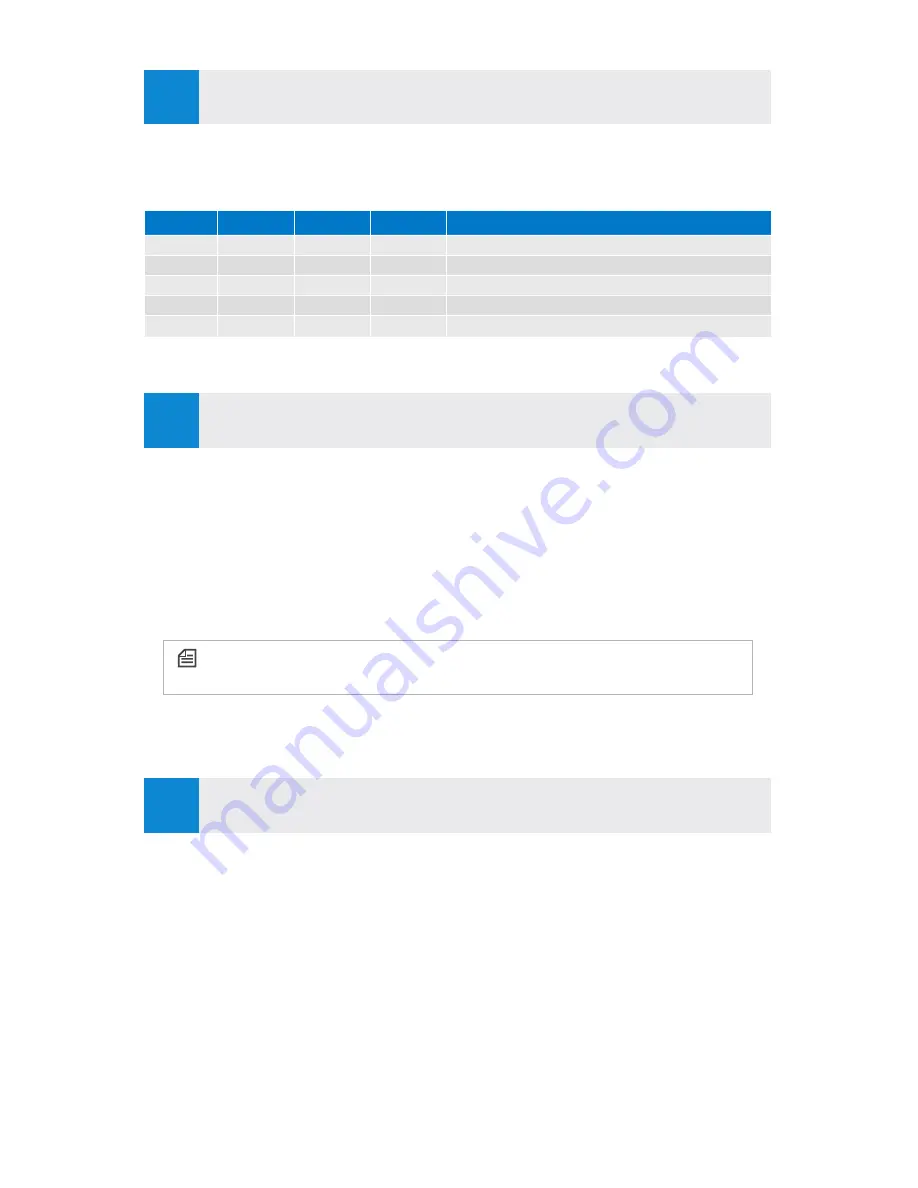
2
In a browser, enter http:// followed by the Barracuda Web Security Gateway IP
address and the default HTTP port, for example, http://192.168.200.200:8000.
1. Log in to the web interface using
admin/admin
.
2. Go to
BASIC > IP Configuration
, and enter
Default Hostname
and
Default
Domain
. These names are associated with anti-spyware emails. For example,
barracuda.<yourdomainname>.com
3. Click
Save
.
1. Go to
BASIC > Dashboard
, and under
Subscription Status
, verify the
Energize Updates
subscription status is
Current
.
2. If the status is
Not Activated
, click the activation link and complete your
subscription activation. If you are connected to the Internet, the activation
status automatically updates once you reload the
BASIC > Dashboard
page;
otherwise, you can manually enter the activation code on the
BASIC > Dashboard
page.
If your Barracuda Web Security Gateway is located behind a corporate firewall,
open the following ports on your firewall to ensure proper operation:
5
Configure the Appliance
Setup
4
Open Firewall Ports
Port
Direction
TCP
UDP
Usage
22
Out
Yes
No
Technical Support Services
25
In/Out
Yes
No
Email and bounce messages
53
Out
Yes
Yes
Domain Name Service (DNS)
80
Out
Yes
No
Virus, Spyware, and Category Definition Updates
123
Out
No
Yes
Network Time Protocol (NTP)
6
Activate Subscription
Note:
The default Operating Mode is set to
Audit
which will be changed
to
Active
in a later step.




















