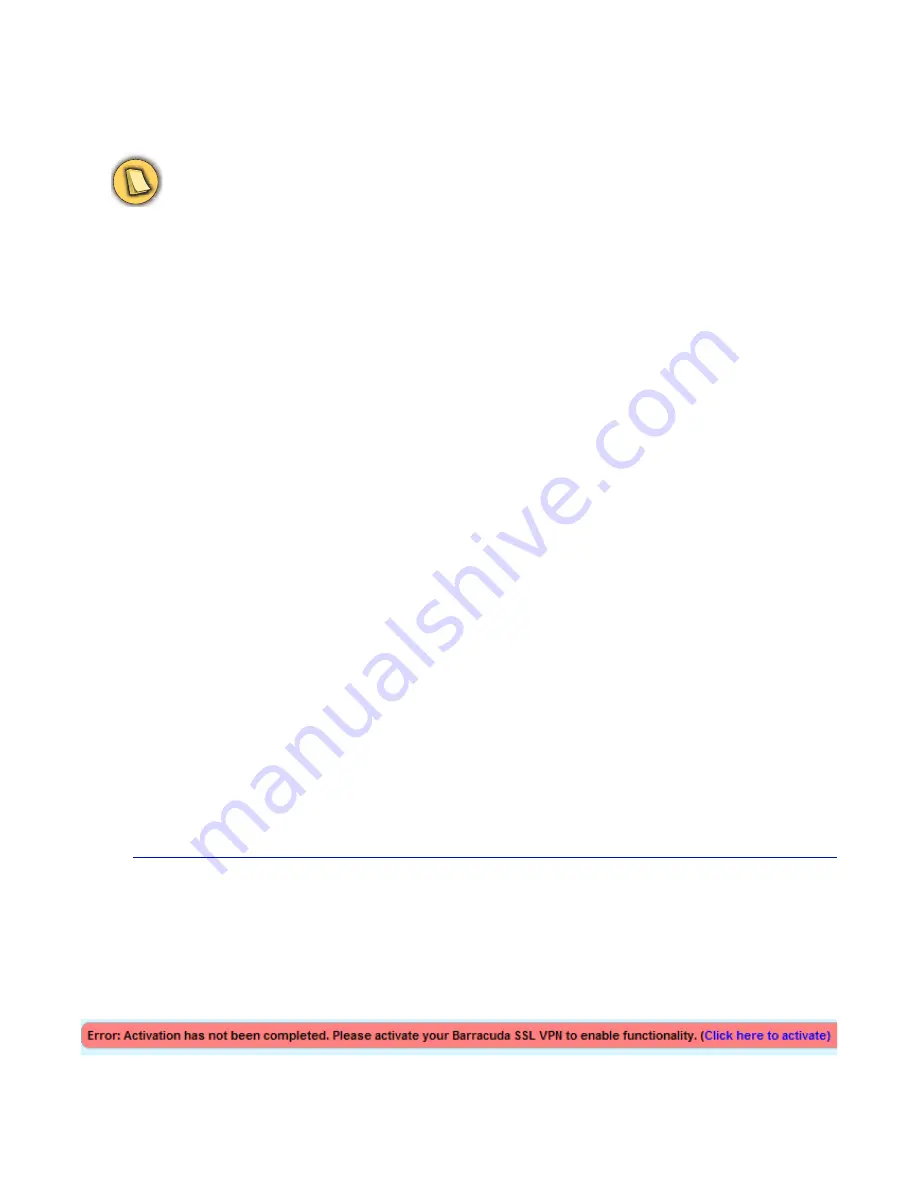
Getting Started 23
3d.
Click
Save Changes
.
4.
Go to the
BASIC
>
Administration
page and perform the following steps:
4a.
Assign a new administration password to the Barracuda SSL VPN. This is an optional
step that is highly recommended for your own security and protection.
4b.
Make sure the local time zone is set correctly.
Time on the Barracuda SSL VPN is automatically updated via NTP (Network Time
Protocol). It requires that port 123 is opened for outbound UDP (User Datagram
Protocol) traffic on your firewall (if the Barracuda SSL VPN is located behind one).
It is important that the time zone is set correctly because this information is used to
determine the integrity of the message archive and in all logs and reports.
4c.
If desired, change the port number used to access the
administration
interface of the
Barracuda SSL VPN. The default ports are 8000 (for HTTP) and 8443 (for HTTPS).
Note that this is for the Web interface that you are currently accessing, and
not
for the
Web interface and data ports that your users will use. For more information regarding
the
admin
account, see
The admin user
on page 26.
4d.
If desired, change the port numbers that
your users
will use to access the Barracuda
SSL VPN. The default ports are 80 for HTTP, and 443 for HTTPS. These are the ports
for both accessing the Web interface as well as transmitting all secured traffic. These
will also be the ports over which the
ssladmin
account will log in for configuring SSL
VPN user access and usage policies, on the SSL VPN Management Interface. For more
information regarding the
ssladmin
account, see
The ssladmin user
on page 26.
4e.
Enter the amount of time for the session expiration length (in minutes) of your Web
administration interface session. At expiration, you are required to log back into the
administration interface.
4f.
Enter the email addresses for your Administrator to receive system alerts and
notifications, and other urgent communications from Barracuda Networks.
4g.
(Optional) Specify your local SMTP server in the Outbound SMTP Host/Smart Host
field.
4h.
Click
Save Changes
.
Activate Your Subscriptions
After installation, your Energize Updates and other optional subscriptions must be activated for the
Barracuda SSL VPN to be fully enabled, and continue to receive the latest updates to all virus, policy,
and document definitions from Barracuda Central. The Energize Updates service is responsible for
downloading these updates to your Barracuda SSL VPN.
To activate your subscription status:
1.
At the top of every page, you may see the following warning
:
2.
Click on the designated link to open up the
Product Activation
page in a new browser window.
Note
Whenever the IP address of your Barracuda SSL VPN on the
IP Configuration
page is changed,
you are disconnected from the administration interface. Please log in again using the new IP
address.
Summary of Contents for SSL VPN
Page 8: ...viii Barracuda SSL VPN Administrator s Guide...
Page 34: ...34 Barracuda SSL VPN Administrator s Guide...
Page 76: ...76 Barracuda SSL VPN Administrator s Guide...
Page 94: ...94 Barracuda SSL VPN Administrator s Guide...
Page 98: ...98 Barracuda SSL VPN Administrator s Guide...
Page 104: ...104 Barracuda SSL VPN Administrator s Guide...
















































