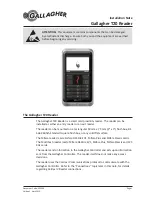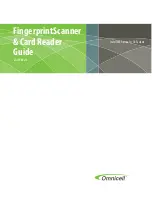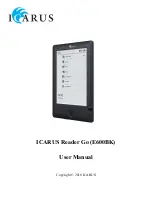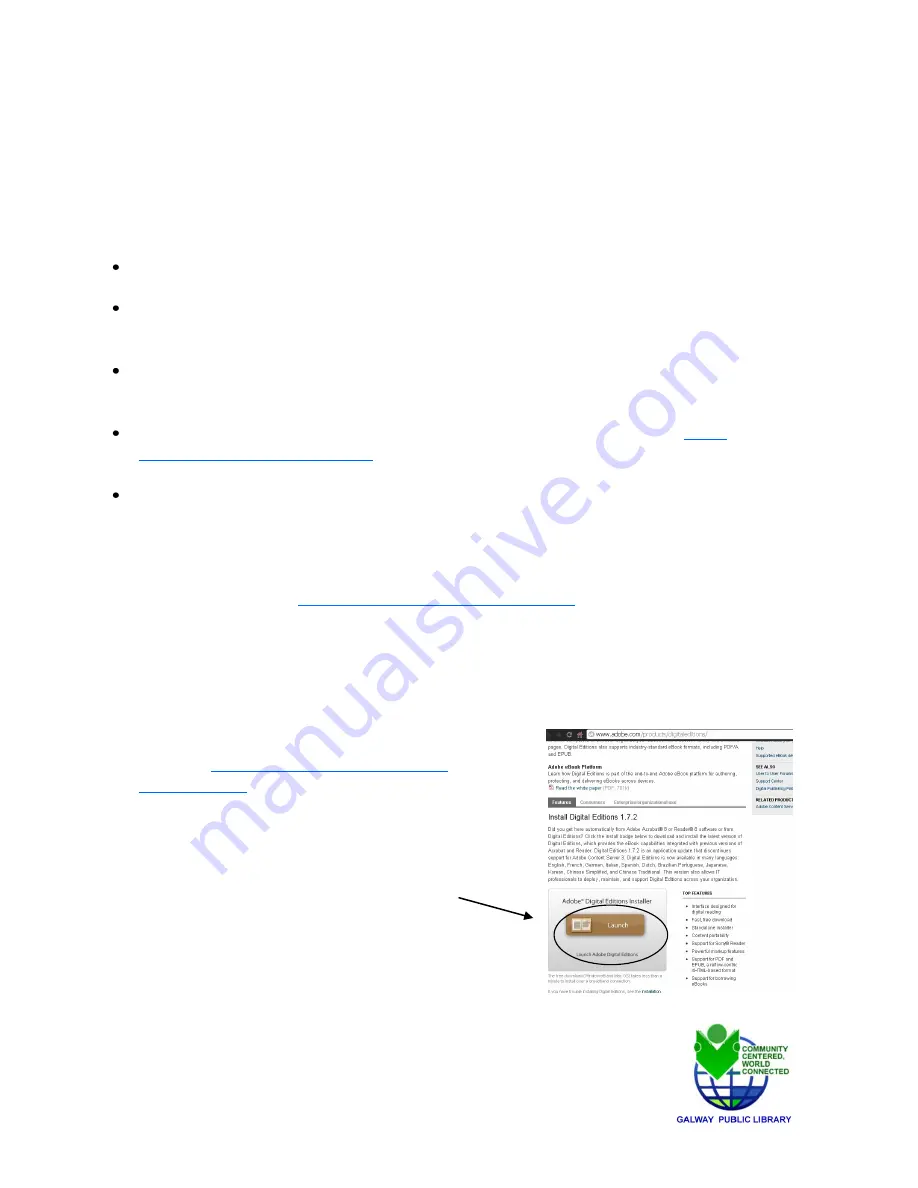
8
Galway Public Library- 5264 Sacandaga Rd. Galway, NY 12074
518-882-6385-
www.galwaypubliclibrary.org
Quick Start Guide
The Nook & reading Galway Public Library/SALS ebooks
What do you need?
A Nook eReader
Valid Galway Public Library (GPL) Card (includes a library card with less then $5.00 in
fines).
Computer with Internet Connection (wireless or network cabled) and a computer with a
USB connection
Internet browser compatible with GPL and SALS ebook download website
ebooks.galwaypubliclibrary.org/
or http://salon.sals.edu
Complete Nook training with a library staff member and signatures on a Nook damage/loss
liability statement with Galway Public Library.
Using the Nook to download ebooks from Galway/SALS Ebook Salon Website
You can use Galway's Nook eReader to download and read ebook titles from the Galway/SALS
digital download website
http://ebooks.galwaypubliclibrary.org/
Before checking out and downloading ebook titles from your computer to the nook, you will
need to install the free
Adobe Digital Editions
software which will allow you to transfer your
downloaded ebook to your Galway Nook eReader
Downloading Adobe Digital Editions to your Computer
1. Go to
http://www.adobe.com/products/
and launch the Adobe Digital Editions
Installer.
2. Follow the instructions provided and download
Adobe Digital Editions. The program should open on
your computer once installation is complete.