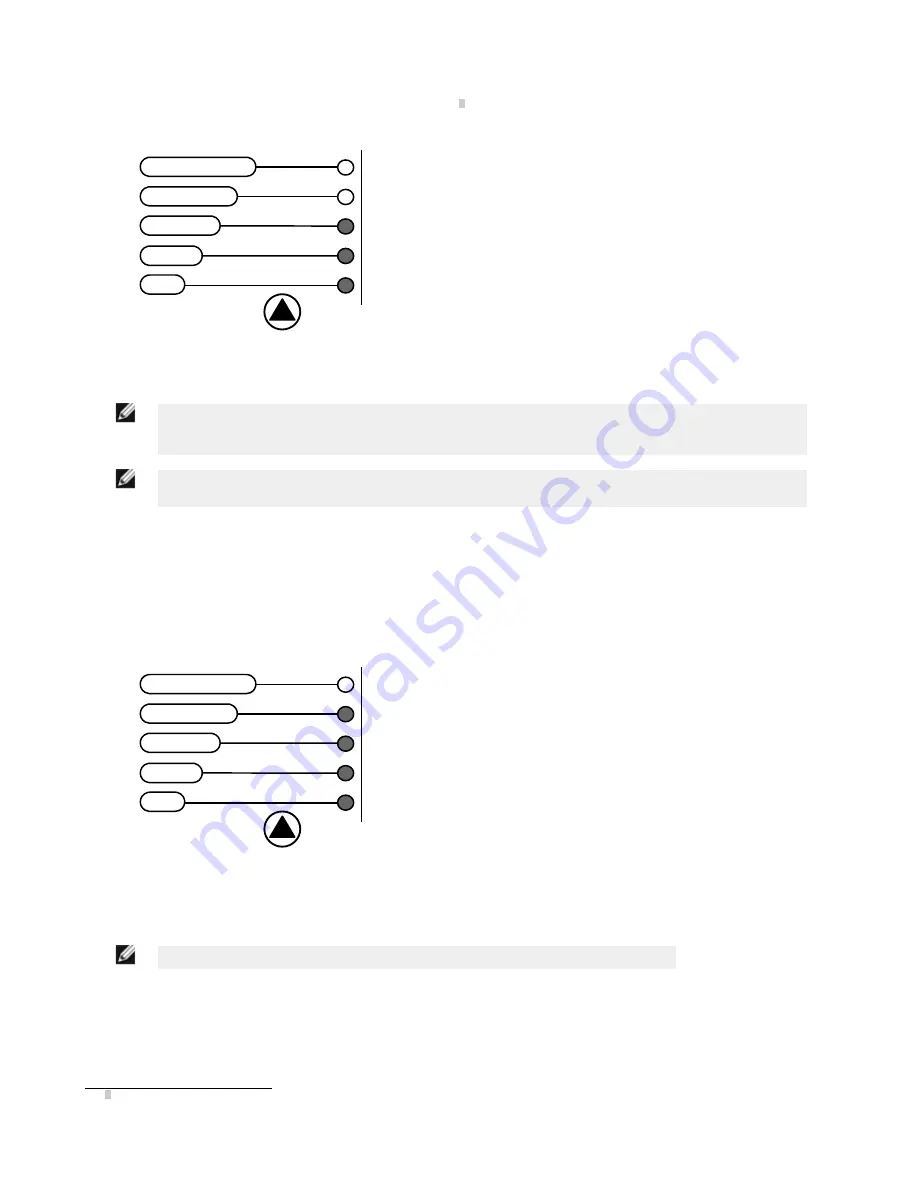
2. Release the button to enter the Auto Learn function. The reader begins to automatically detect and recognize
barcodes (by type and length) that are presented to it
3
. The laser turns on and the LEARN LED blinks to indicate
the ongoing process.
SETUP
LEARN
TEST
READY
GOOD
TRIGGER
COM
STATUS
green
green
yellow
yellow
red
1. Place the desired barcode on the scanline.
2. Wait until the LEARN LED is steady ON (indicating the
reader has detected the barcode).
3. Repeat, if needed, the above two steps to program up to
10 different barcodes (the LEARN LED returns to the
blinking state for the next code). If more than one barcode
is detected in the scan line, the Multi Label mode is
enabled (refer to TCNM-AD/EX/SP Family Software
Configuration Parameter Guide help file).
3. Exit the process by pressing the SMART-TEACH push button once. The scanner restarts at the end of the process,
and then the detected barcodes are automatically configured in the scanner memory.
NOTE: If the barcode cannot be read because of low contrast or excessive ambient light, you can
perform the AutoSetup function to optimize the optical parameters. Then you can perform Auto Learn to
recognize the barcode symbology.
NOTE: On exit from Auto Learn, the following parameters are forced: Code Combination = Single Label,
Reading Mode = Linear. If necessary, these parameters can be changed through GeniusPlus.
Auto Setup (Optional)
At the end of the Auto Learn procedure, you may follow the Auto Setup procedure to set up the reading parameters.
1. Hold the SMART-TEACH push button pressed until the SETUP LED is on.
2. Release the button to enter the Auto Setup function.
3. Once entered, if a barcode label is positioned in front of the scanline, the scanner automatically performs the
optimal setup of the reading parameters for that specific barcode.
SETUP
LEARN
TEST
READY
GOOD
TRIGGER
COM
STATUS
green
green
yellow
yellow
red
1. Place the desired barcode on the scanline.
2. Enter the Auto Setup function (the laser turns on and the
SETUP LED blinks to indicate the ongoing process).
3. Wait until the SETUP LED stays steady ON (indicating the
reader has detected the barcode).
This procedure ends either when the barcode is successfully decoded or after a timeout of about 7 seconds. The scanner
restarts at the end of the process, and then the optimized reading parameters for that barcode are automatically
configured in scanner memory.
NOTE: If your application has been configured using SMART-TEACH, go to STEP 5.
Reset Scanner to Factory Default (Optional)
To reset the scanner to the factory default values, hold down the SMART-TEACH push button while powering up the
scanner. At the end of the procedure (about 5–6 seconds), the Configuration and Environmental parameters are reset, and
all LEDs blink simultaneously three times.
3 In case of Programming Barcodes, refer to the “Setup Procedure Using Programming Barcodes” document in the product CD.
TCNM-AD Barcode Scanner
6
www.bannerengineering.com - tel: 763-544-3164
P/N 175718 Rev. A

















