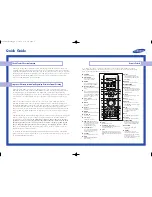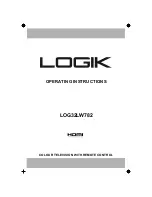12
Use Groups
If you have stored a lot of television
channels and want to get to your
favourites quickly without going
through the list each time, place
them in a Group. You no longer need
to step through channels you do not
use.
Name the Groups after the people
who use them – ‘Dad’ or ‘Mary’ – or
according to the types of channels
included, like ‘News’ or ‘Sports’.
When you have created and selected
a particular Group, you only step
through the TV channels belonging
to this particular Group. Switch to a
different Group to watch a different
set of channels or switch from
GROUPS to TV to see all the tuned
TV channels.
Select channels in a Group
You can access your Groups by activating
Groups mode. Press the arrow buttons to
select the Group you are looking for, then
step through the channels in this Group.
Press to switch on the television,
or …
… move left or right until your
Groups are displayed
When you find the Group you
want, press GO to select it
Step up or down through the
channels in that particular Group
Use the number buttons to enter
the number of the channel you
want to see
Move left or right to switch to
another Group – and press GO
to bring it up
To bring up a channel list for the
current Group, press and hold
GO in Groups mode. To select all
available TV channels, press TV.
Create Groups
You can create up to eight different Groups.
Each Group can contain up to 18 channels.
The same channel can be stored in more than
one Group.
> Press
TV
to switch on the television.
> Press
MENU
to bring up the TV SETUP menu,
CHANNEL GROUPS is already highlighted.
> Press
GO
to bring up the CHANNEL GROUPS
menu.
> Press to move the cursor to an empty Group
and press the green button to be able to name
a new Group.
> Press or to select characters.
> Press or to move to the previous or next
character space.
> Press
GO
to store the name, and press
GO
again to be able to copy channels into the new
Group.
> Press or to find a channel you wish to copy
to the new Group.
> Press to copy a TV channel to your Group.
> Press
GO
to store your Group when you have
finished copying channels.
> Press
STOP
to back up through previous menus,
or press
EXIT
to exit all menus.
TV
GO
0
–
9
GO