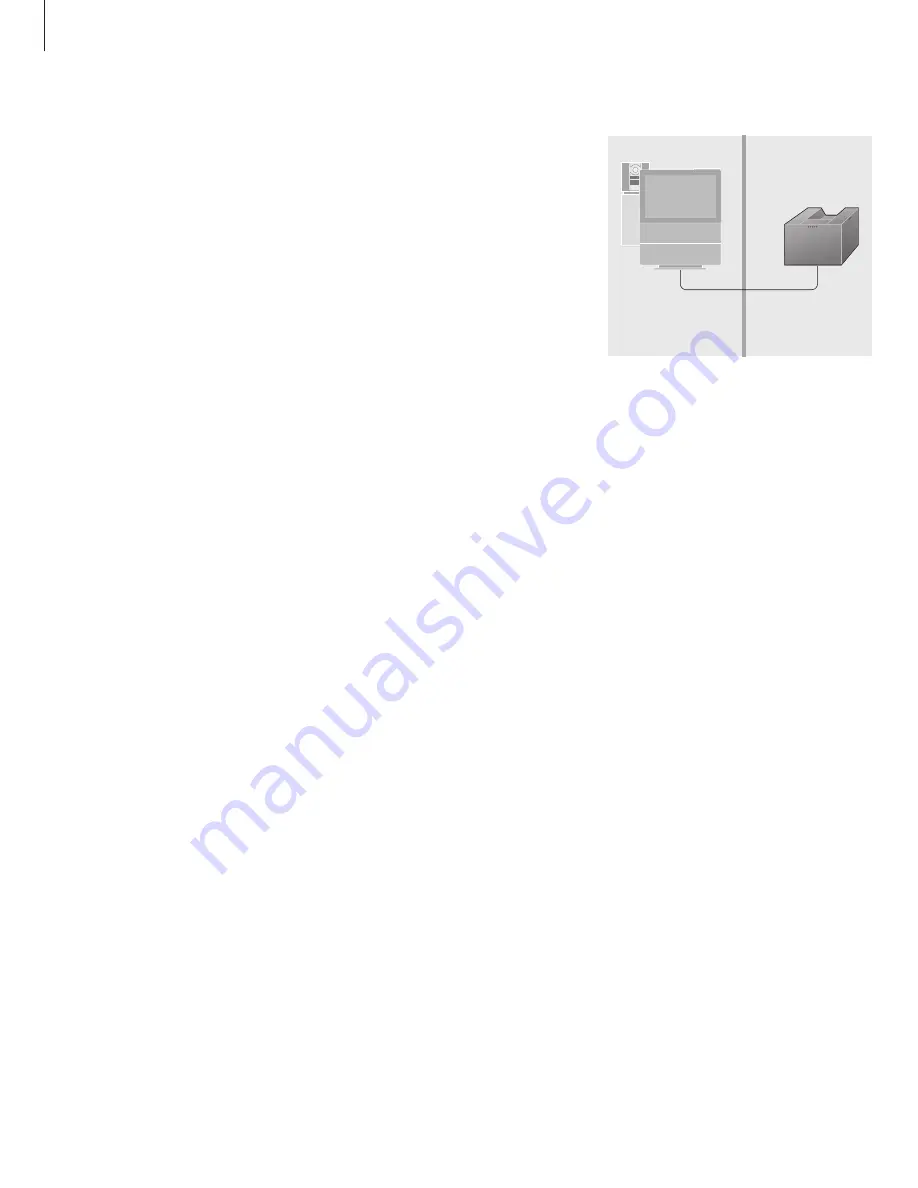
32
If you have BeoLink installed in your
home and choose to place your
BeoSystem 1 in a link room, you can
operate all connected systems
through the video system and listen
to the sound in the link room.
BeoLink – BeoSystem 1 in a link room
Before you start…
You
must
follow the procedure described
below when you connect your BeoSystem 1
for use in a link room:
1 Connect the system to the mains;
2 Using the Beo4 remote control, program the link
room BeoSystem 1 to Option 6*;
3 Disconnect BeoSystem 1 from the mains;
4 Make the connections described on these pages;
5 Reconnect BeoSystem 1 to the mains.
Option programming
For your entire system to function properly, it
is essential that the BeoSystem 1 in the link
room is programmed to the correct Option
before you connect it to the system in the
main room!
– While holding down the • button, press LIST.
– Let go of both buttons.
– Press LIST repeatedly until OPTION? is shown in
the Beo4 display and press GO.
– Press LIST repeatedly until V.OPT is shown in the
Beo4 display and press 6*.
*If you connect BeoSystem 1 for use in a link
room where other link systems, such as speakers,
are already connected, you must program
BeoSystem 1 to Option 5 instead.
Link room connections
Your BeoSystem 1 in the link room must be
connected to your main room system using a
BeoLink connection – a Master Link cable and
a junction box.
In the main room:
Connect the Master Link cable
to the socket marked MASTER LINK on the main
system. Run the cable to the junction box, and
cut the cable to the appropriate length.
In the link room:
Connect the Master Link cable
to the socket marked MASTER LINK on the
BeoSystem 1. Run the cable to the junction box,
and cut the cable to an appropriate length.
Inside the junction box:
Join the cables as
explained in the folder enclosed with the
box/cable. This folder explains all the possibilities
for the box, and how to join the cables.
When the connections are complete, you can
begin tuning in the TV channels, presetting the
sound and picture levels, etc.
Option 6
Summary of Contents for BeoSystem 1
Page 1: ...Guide BeoSystem 1...
Page 52: ...www bang olufsen com...
















































