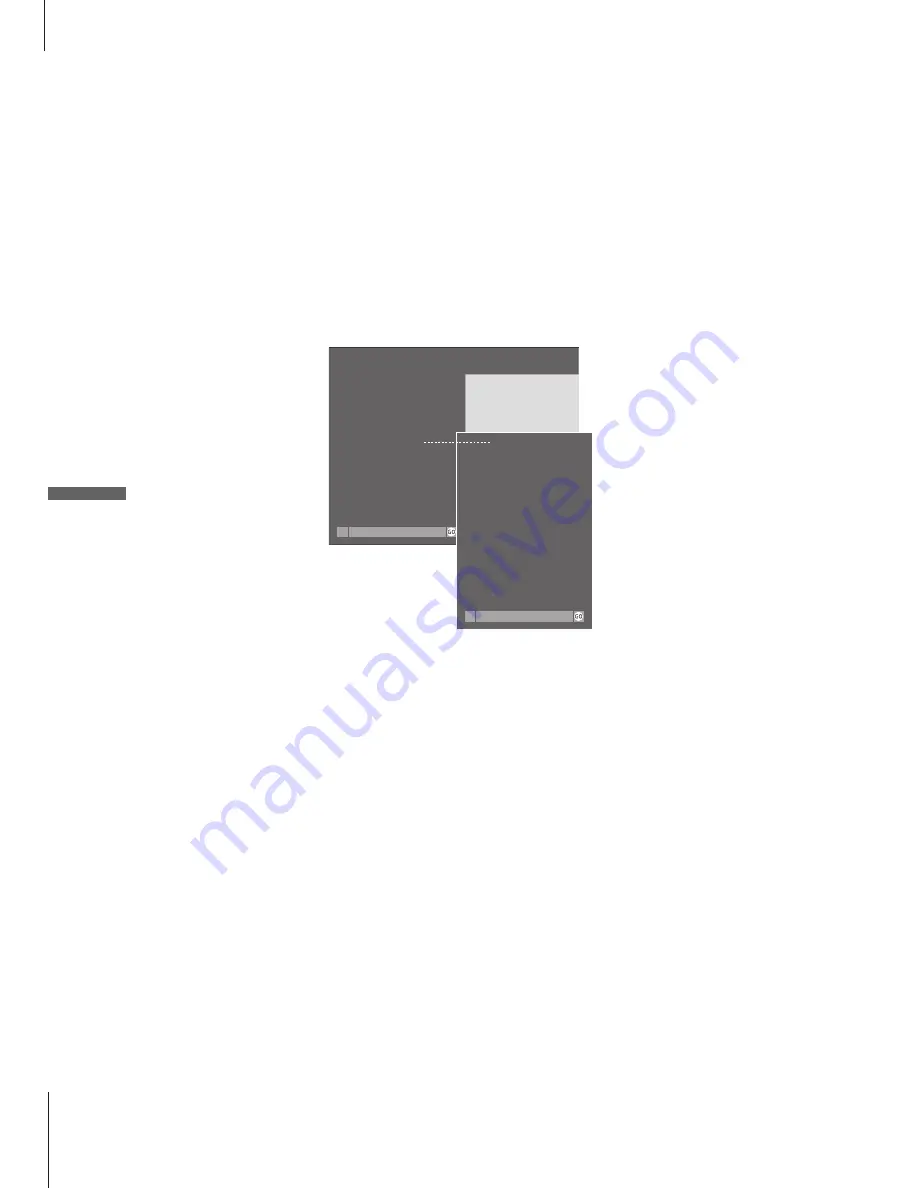
12
Record TV programmes from the
VCR
The channels you wish to record must be
stored in the VCR tuner, as well as in the
BeoSystem 1 tuner*. The recording is
controlled by the VCR. For further information
about recording, please refer to the VCR’s
own user’s guide.
Press to switch on the VCR
Pause the VCR, if necessary
Press to be able to start a
recording
Press to start recording. RECORD
is shown on the screen
During recording you can…
…switch BeoSystem 1 to
standby. The recording continues
Return to the recording
Press to stop the recording
V TAPE
STOP
RECORD
RECORD
RECORD
•
V TAPE
STOP
Record lock a source
You can ensure that there is a signal between
BeoSystem 1 and your VCR when you preset a
timed recording via a Satellite receiver, a
set-top box or equipment connected to the
V AUX sockets on BeoSystem 1. Via the
RECORD LOCK menu, you can lock the VCR on
to the source you want to record from.
*NOTE! To ensure that recording takes place,
remember to set the input selector correctly on
the VCR.
>> Using a VCR via Beo4 – recording
TV SETUP
1 SOUND
2 PICTURE
3 CLOSED CAPTIONING
4 PARENTAL CONTROL
5 RECORD LOCK
6 EXTERNAL SOURCES
7 FIRST TIME SETUP
8 RF / CHANNEL SETUP
select
RECORD LOCK
SOURCE LOCKED
SAT
store
> Press
MENU
to call up the main TV SETUP
menu.
> Press
5
to call up the RECORD LOCK menu.
> Use
ss tt
to select which source to lock – only
available sources will appear.
> Press
GO
to store the source or input you have
chosen.
> Press
EXIT
or a source button, e.g.
TV
or
SAT
,
to exit on-screen menus.
Summary of Contents for BeoSystem 1
Page 1: ...Guide BeoSystem 1...
Page 52: ...www bang olufsen com...













































