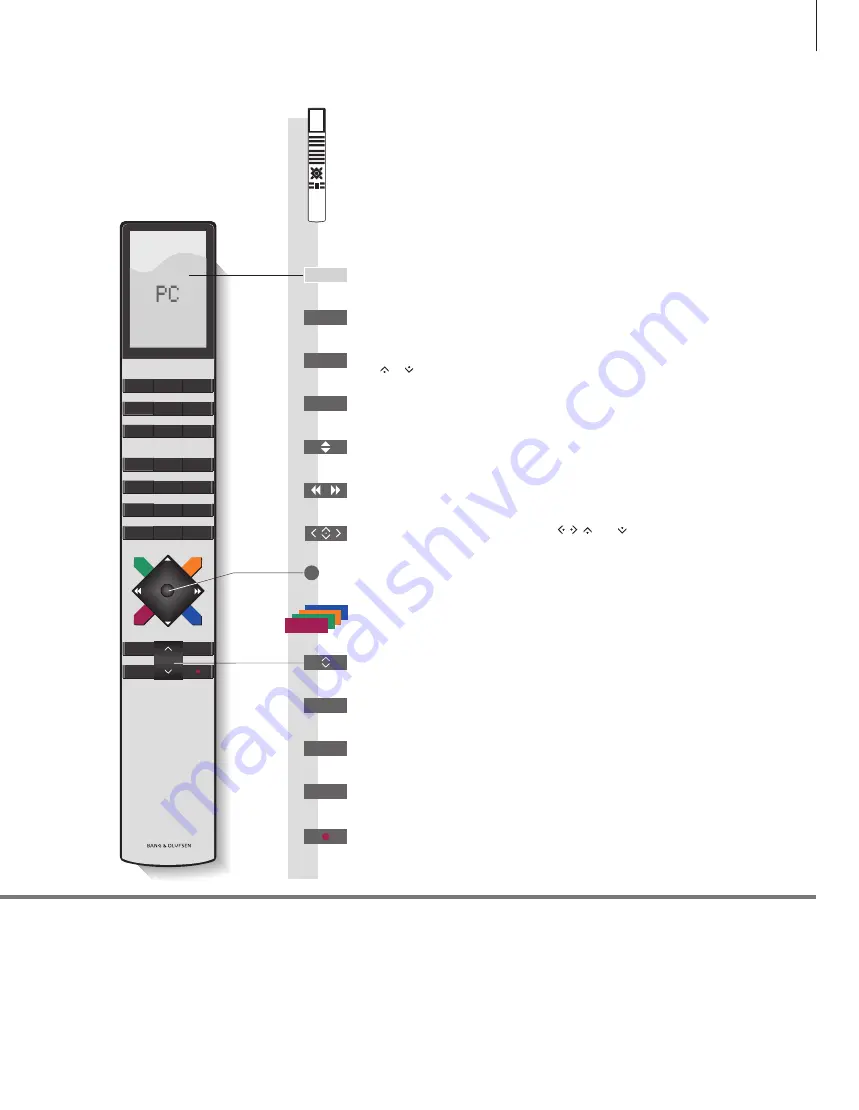
Play content of coloured list
Press and hold to add or remove from coloured list
Press to adjust volume
To mute, press the middle of the button
Press
LIST
to display PC
Press the
centre button
to activate source
Navigation and centre button; move , , and
Move in menus by pressing the button in the direction you need
Centre button; press in the middle to select and accept settings
Browse groups and albums
Start playback
Standby
Bring up the menu overlay
Pause playback
Select numbered track or station or an option
Step through tracks or stations
Hold for continuous step
Remove menu overlay
Beo4 operation
Your BeoMaster 5 can also be operated with the Beo4 remote control as
described in this Guide.
Display extra “buttons” for functions or sources in the Beo4 display.
Use or to step in the list
PC
PLAY
0 – 9
STOP
MENU
BACK
LIST
9
TV
LIGHT
RADIO
DTV
DVD
CD
V.MEM
TEXT
A.MEM
7
8
9
4
5
6
LIST
0
MENU
1
2
3
STOP
PLAY
BACK










































