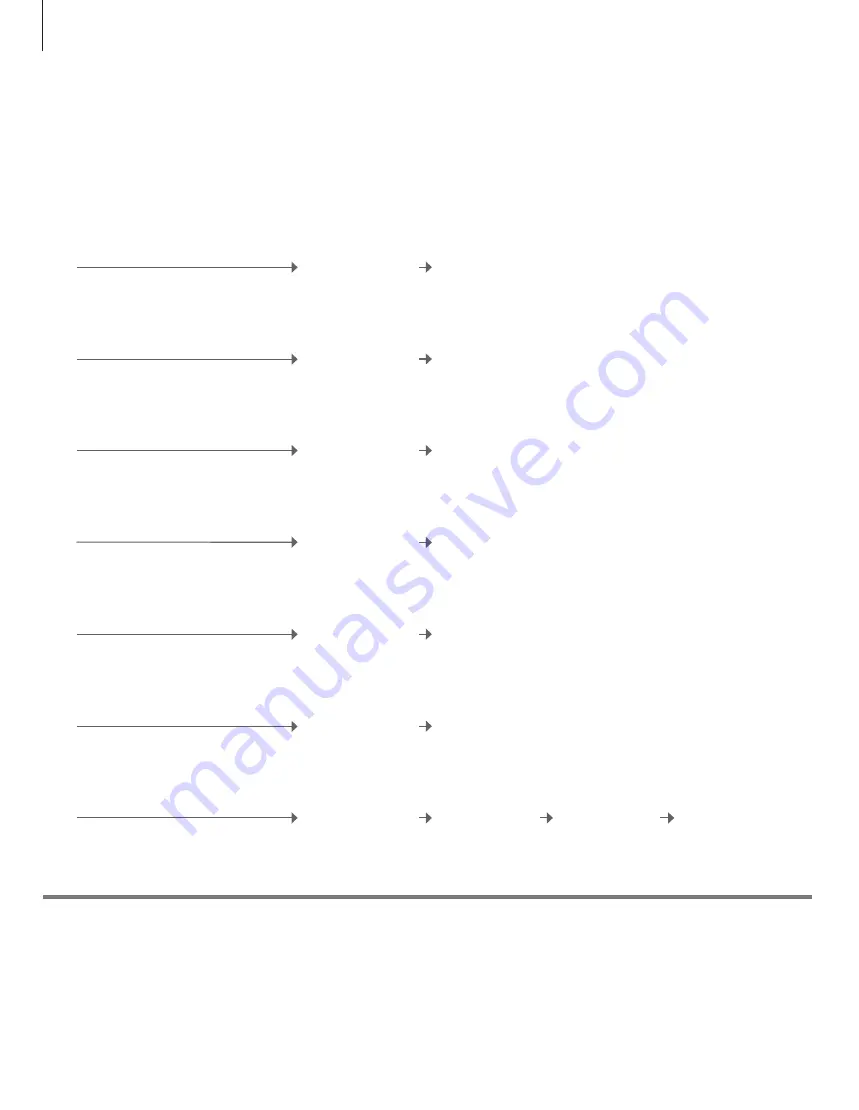
You can hide away all your CDs and still have access to the music through your
BeoMaster 5. When you have copied your music to your BeoMaster 5, you can
browse by genre, artist, album, title, or folder. The operation described here only
applies when BeoMaster 5 is connected to a television and not to BeoSound 5.
Bring up menu
overlay
Press
3
for ‘Random on/off’
Play tracks in the selected group in
random order.
Switch random on/off
Bring up menu
overlay
Press
4
for ‘Show info/Hide info’
Bring up track information.
Show/hide information
Bring up menu
overlay
Press
1
for ‘Home/Return’
Move the cursor to the track being
played.
Bring cursor to current track
Bring up menu
overlay
Press
7
for ‘Full Size cover/Track info view’
Show full size cover or track information
on the screen.
Cover/track information
Select track/album/
group/list
Press
8
for ‘Delete’
Select the content you wish to delete.
Delete content
Follow on-screen
instructions
Bring up menu
overlay
Press
6
for ‘Play all/Play group’
Set the music system to play the entire
music collection or group/list.
Play all/play group
Show views
Show the views available for N.MUSIC.
Bring up menu
overlay
Press
5
for ‘List root’
Bring up menu
overlay
N.MUSIC
Information
Group
Guide
Edit lists
Back-up
A group is, for example, a list, a CD or a photo album.
To learn more about the dedicated software and BeoMaster 5, see the guide in
BeoConnect on your computer.
We recommend that you create and edit lists on your computer.
Remember to back-up your files of music and pictures stored on BeoMaster 5.
Simply copy the content from the BeoMaster 5 network drive on your
computer onto a portable hard disk or CD.
NOTE! If BeoSound 5 is connected, all operation
of N.MUSIC and N.RADIO is done on BeoSound 5.
Album cover is shown on the television screen also.
12













































