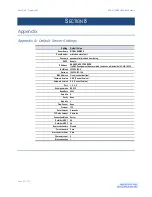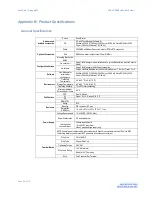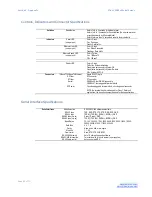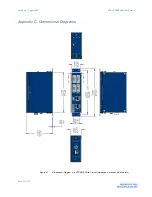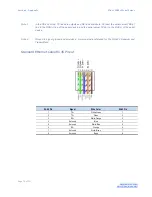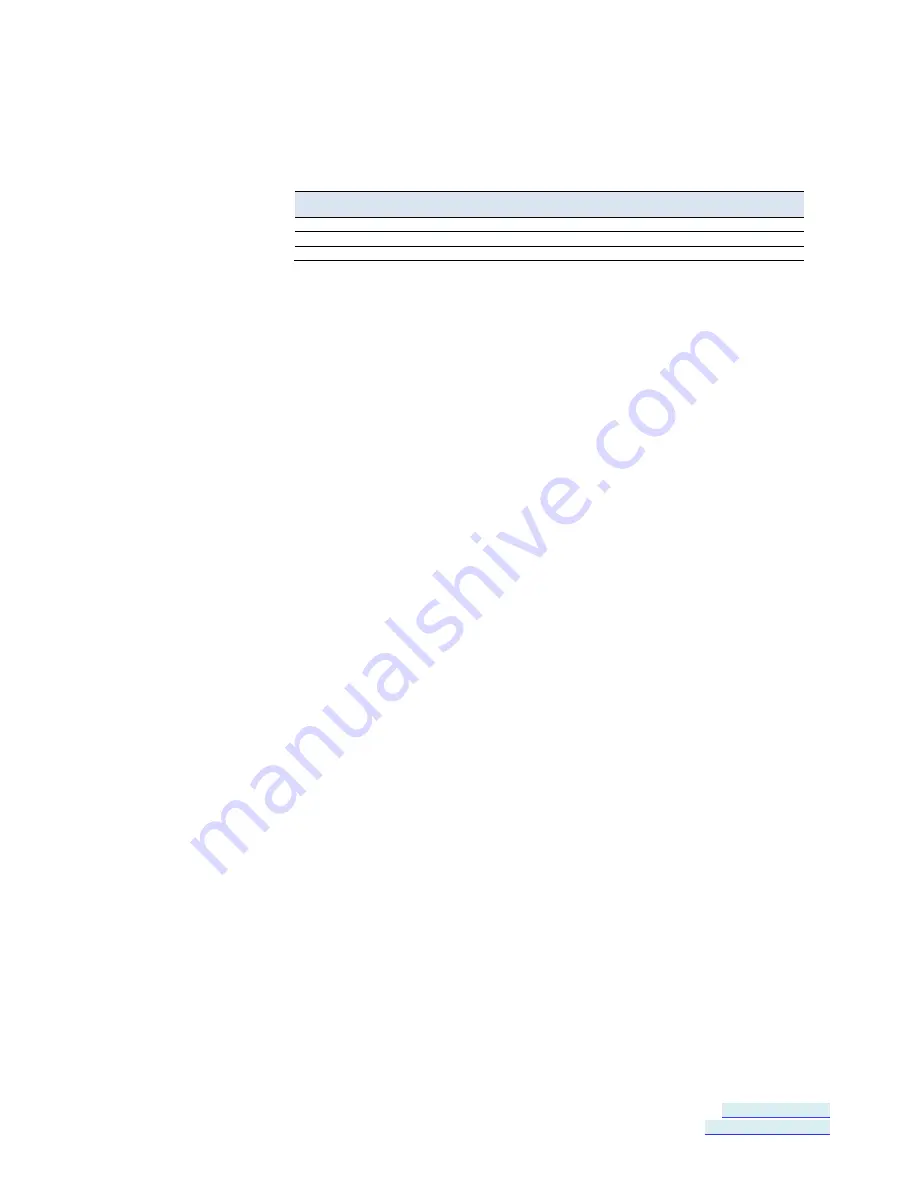
Section 7 - Listing/Descriptions of Serial Server Settings
Vlinx VESR4x4 Serial Server
Page 58 of 70
www.bb-elec.com/
www.bb-europe.com/
c.
Enter Console Mode. Press and hold the serial server’s reset switch for
2 to 10 seconds. The LED indicators will respond as follows:
Model
Port 1 LED
Port 2 LED
Port 3 LED
Port 4 LED
Ready LED
1 Port
OFF
N/A
N/A
N/A
ON
2 Port
OFF
ON
N/A
N/A
OFF
4 Port
OFF
ON
OFF
OFF
OFF
d.
Release the Reset button. The Ready LED will flash twice per second
for 5 seconds. This indicates that the serial server is re-booting in
Console Mode.
e.
When the serial server has successfully restarted in Console Mode,
the Ready LED will be off and the Port 1 LED will be on.
f.
Open the Vlinx Manager Software and select Serial Port as the
method to connect to the device.
g.
After logging in, click
Network
.
h.
De-select
I want DHCP to setup the Network
.
i.
Re-configure the serial server’s network settings to an address within
the range of your PC’s network setting.
For example, if your PC is configured to the following settings:
IP Address = 192.168.0.1
Network Mask = 255.255.255.0
Default Gateway = 192.168.0.100
Configure the serial server to:
IP Address = 192.168.0.50
Network Mask = 255.255.255.0
Default Gateway = 192.168.0.100
Save the settings and remove power from the serial server.
Apply power to the serial server.
Open the Vlinx™ Manager Software and select “Network” as the
method to connect to the serial server
Link Status
of the currently selected serial server is shown on the Login page
of Vlinx Manager. Link status indicates the type of Ethernet connection
between the computer and serial server. It will either display 10BaseT or
100BaseTX in full duplex or half duplex. Link status is dependent on the LAN,
switches, hubs used in the LAN topology.