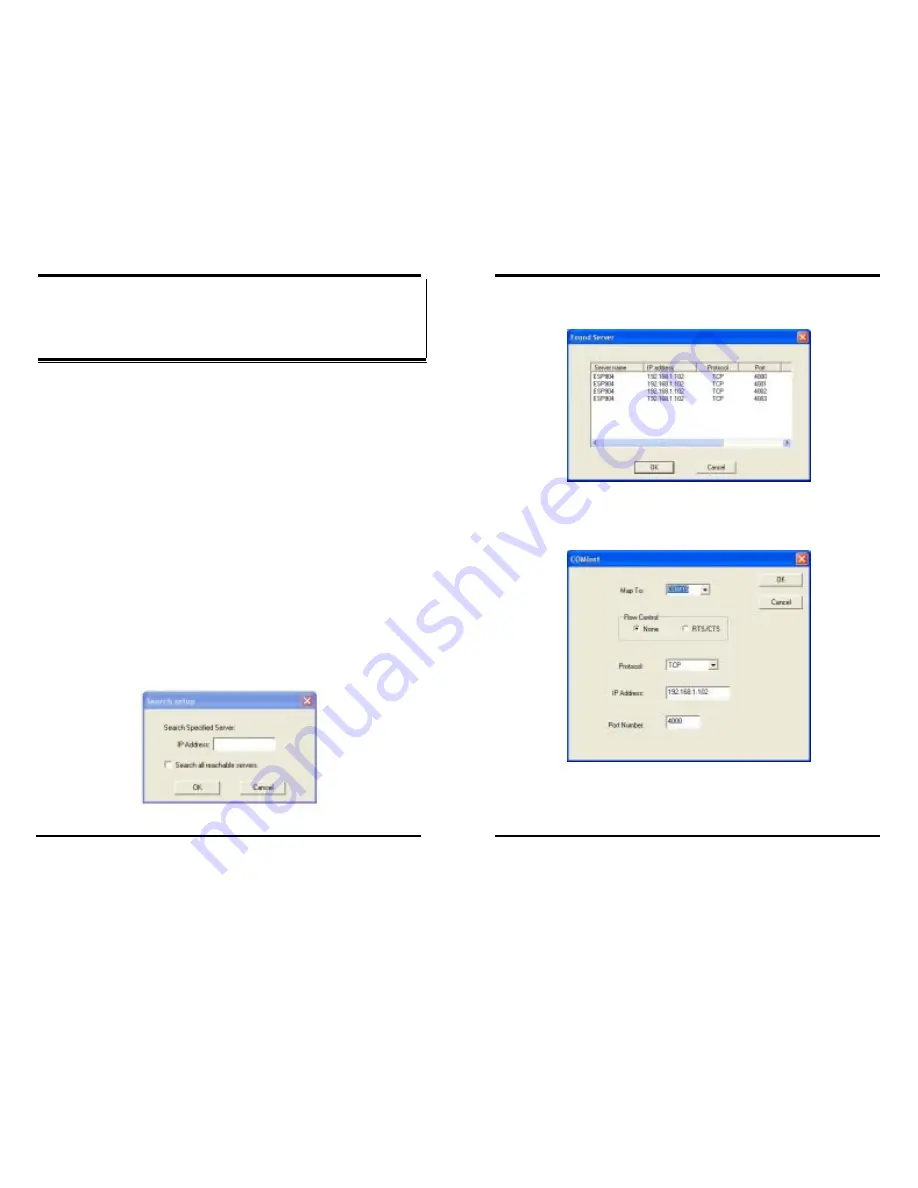
Installing Virtual COM Port
Manual Documentation Number: ESP904-0504
Chapter 6
37
B&B Electronics Mfg Co Inc – 707 Dayton Rd - PO Box 1040 - Ottawa IL 61350 - Ph 815-433-5100 - Fax 815-433-5104 –
www.bb-elec.com
B&B Electronics Ltd – Westlink Commercial Park – Oranmore, Galway, Ireland – Ph +353 91-792444 – Fax +353 91-792445 –
www.bb-europe.com
C
C
h
h
a
a
p
p
t
t
e
e
r
r
6
6
:
:
I
I
N
N
S
S
T
T
A
A
L
L
L
L
I
I
N
N
G
G
V
V
I
I
R
R
T
T
U
U
A
A
L
L
C
C
O
O
M
M
P
P
O
O
R
R
T
T
S
S
The Virtual COM Port feature allows Windows platform software, using standard API
calls, to be used in an Ethernet application.
The Install Virtual COM port software adds an ESP904 (COM#) port to the computer.
This shows up in the Device Manager. The COM number can be selected from a list of
available numbers. For example, in a computer already having a COM1 and COM2,
COM3 to COM 254 is available for the ESP904. It is recommended that COM Port 5
or higher be selected. The virtual COM port looks like a standard COM port to most
Windows based applications which allows the software to open a connection with the
serial port located anywhere on the LAN/WAN. When using the virtual COM port the
ESP904 is configured as a TCP or UDP Server.
Virtual COM Port Installation
Step 1:
In Windows, select
Install Virtual COM
from the
Programs
list.
Start
→
Programs
→
B&B Electronics
→
VLINX
→
ESP Servers
→
Install Virtual COM
The
Search Setup
window will appear.
Step 2:
Click on
Search all reachable servers
and click on
OK.
Figure 23. The Search Setup Window
Installing
Virtual
COM
Port
38
Chapter 6
Manual Documentation Number: ESP904-0504
B&B Electronics Mfg Co Inc – 707 Dayton Rd - PO Box 1040 - Ottawa IL 61350 - Ph 815-433-5100 - Fax 815-433-5104 –
www.bb-elec.com
B&B Electronics Ltd – Westlink Commercial Park – Oranmore, Galway, Ireland – Ph +353 91-792444 – Fax +353 91-792445 –
www.bb-europe.com
The program searches the LAN for all available ESP901/ESP902/ESP904
Serial Servers. When complete, the
Found Server
window appears and
displays a list of the servers that were found.
Figure 24. The Found Server Window
Step 3:
Highlight the Server at the IP Address to be mapped to a virtual
COM port, then select
OK
.
Figure 25. The COMInst Window
Windows XP
provides a notice concerning Windows Logo testing for XP.






























