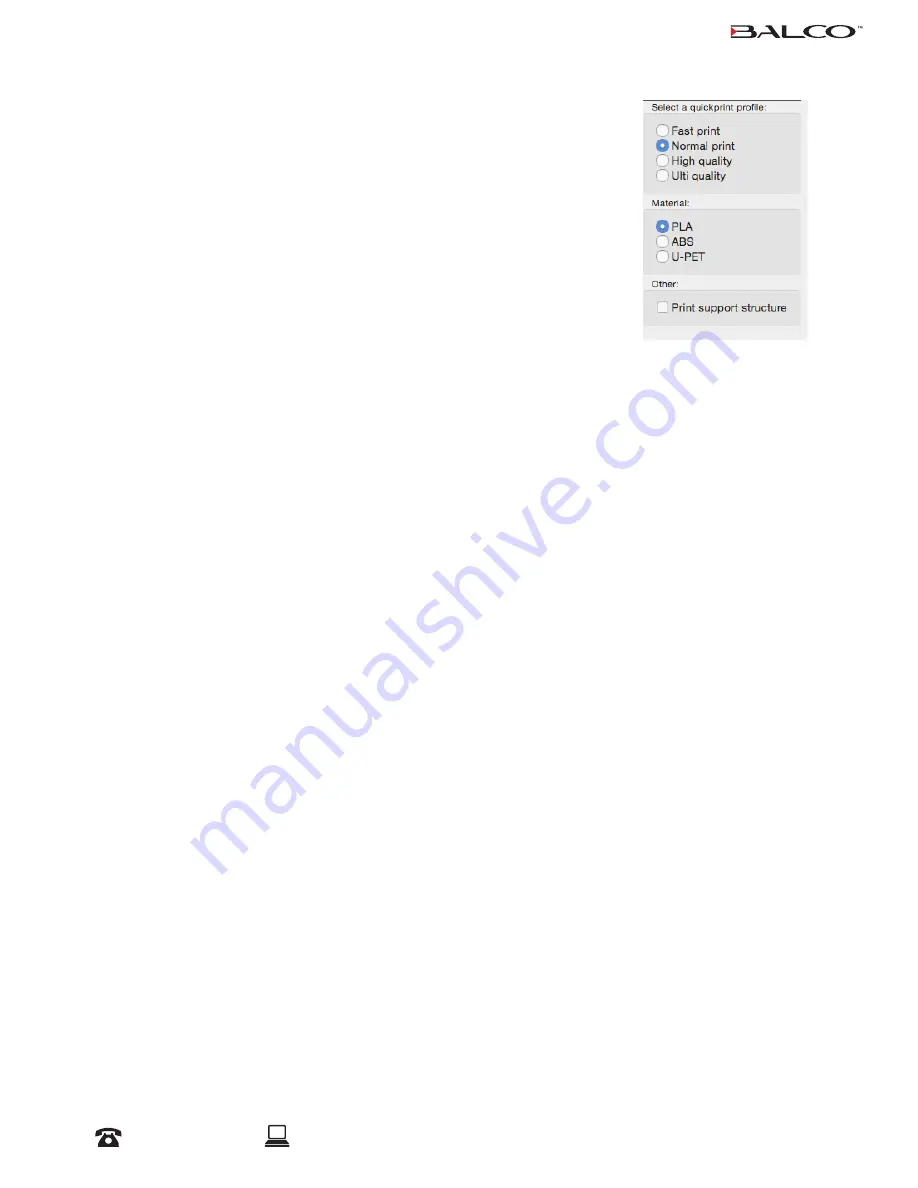
35
After Sales Support
1300 663 907
Model Number
KOG6789
Using Cura
6.5 Quick Print Settings
Quick Print mode allows you to quickly set the quality, material,
diameter and support structure of your intended GCODE file.
Enter quick print mode by selecting
Expert
>
Switch to Quickprint…
High Quality
Designed to give greater detail and finer objects. This will have a smaller
layer height, which will make each layer thinner, so that curves seem
more natural and walls seem less noticeable.
Medium Quality
Designed to give a medium resolution, by increasing the layer height and print speeds. This will
make the organic curves slightly more step-like than the high setting, but will reduce printing
time.
Fast Quality
Designed for the fast prints, where overall model finish is not of concern. Most commonly used for
quick iteration of designs found in rapid prototyping.
Material Selection
Choose your desired filament. The Balco 3D Printer includes 4 x 10 metre samples of PLA to be
used in your first print.
Other filaments are available for purchase at
store.balcolifestyle.com.au
Diameter
Ensure this is always set to match the filament diameter. Your 3D Printer only accepts Balco
1.75mm filaments.
NOTE:
Advanced users can fine tune the diameter value to allow for tolerance if needed
Printing Support Material
Your Balco 3D printer is able to print models that have angles and overhangs, some of these
models will require support material depending on the overhang distance and angle. Turn this
.
Summary of Contents for KOG6789
Page 1: ...MODEL NUMBER KOG6789 INSTRUCTION MANUAL...
Page 2: ......
Page 55: ......
Page 59: ......
Page 60: ......
















































