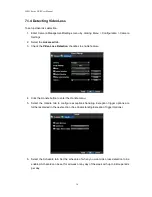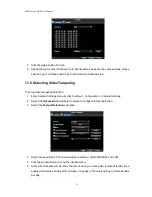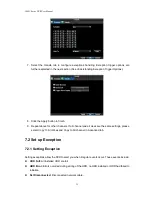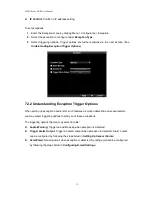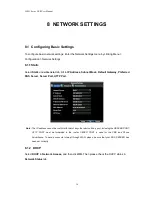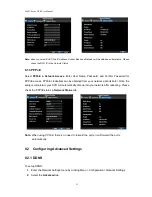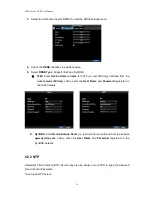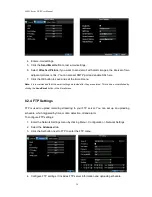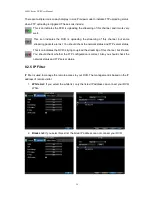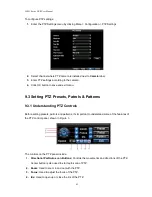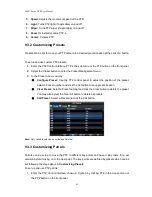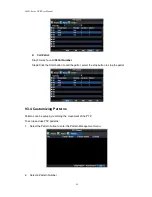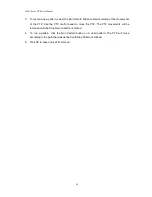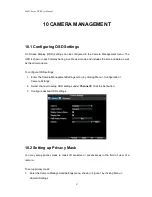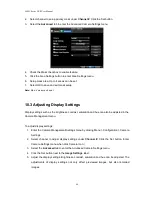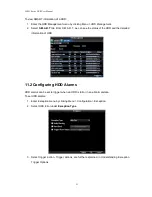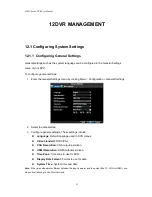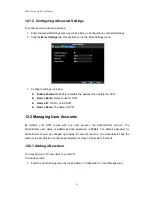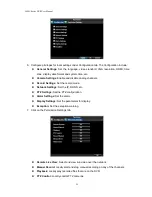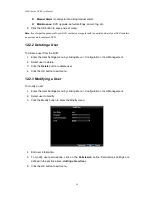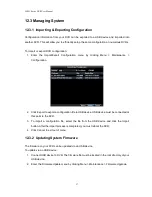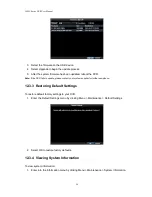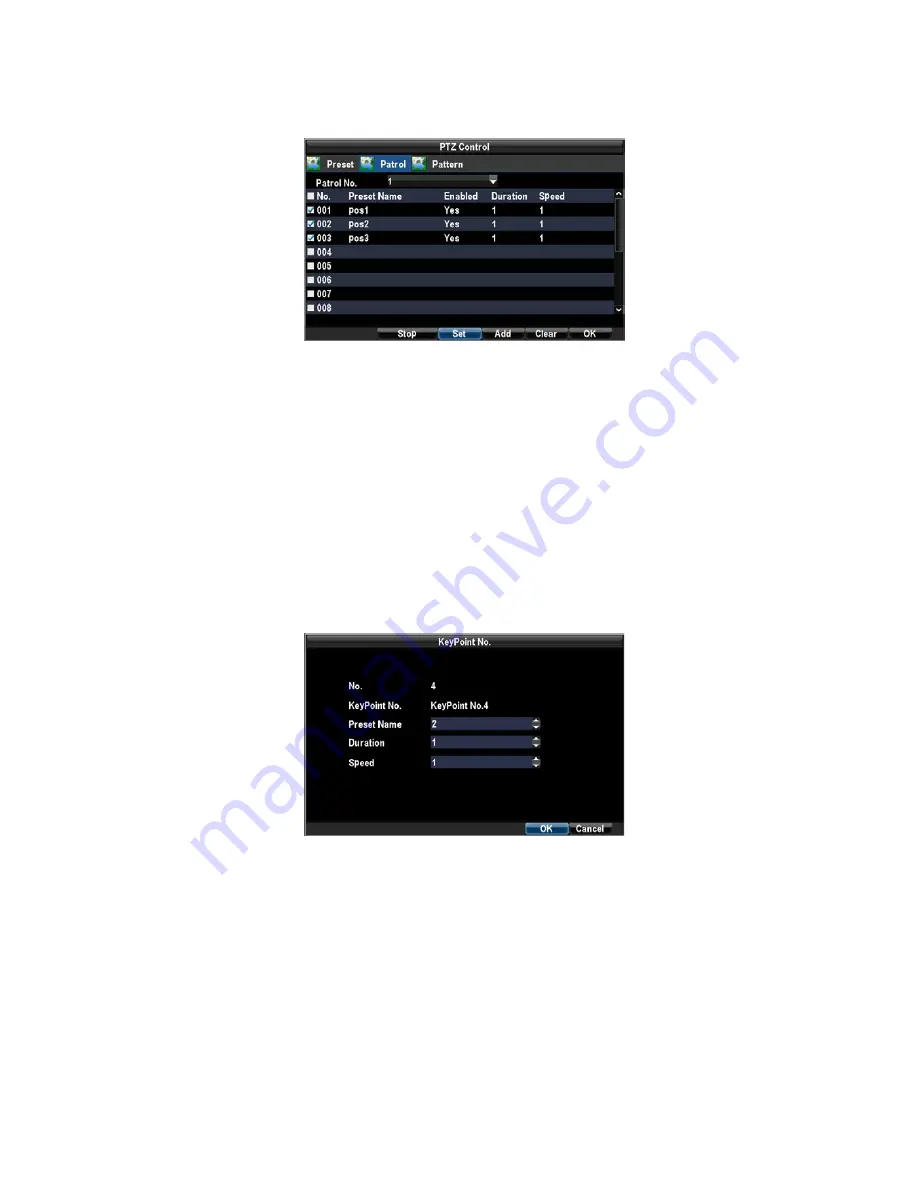
5400C Series DVR User Manual
44
2. Select the Patrol button to enter the Patrol Management menu.
3. In the Patrol Management menu, you may:
Configure Patrol:
Step1: Select a
Patrol Number
to set.
Step2: Select valid presets (See
Customizing Presets
) and click the Set button to
enter the Patrol configuration menu. A sequence should have at least 2 valid
presets.
Step3: Set the Preset Name, Duration, and Speed. The Key Point No. determines the
order at which the PTZ will follow while cycling through the patrol. The Duration
refers to the time span to stay at the corresponding key point. The Speed defines
the rate at which the PTZ will move from one key point to the next.
Step4: Click OK to return to Patrol Management menu and repeat steps 2-3 to
configure other key points.
Step5: After all key points have been configured, click OK to save and exit menu.
Clear Patrol:
Step1: Select a valid Patrol Number.
Step2: Click the Clear button to delete patrol.