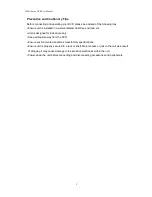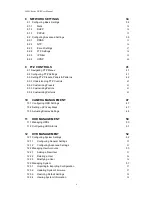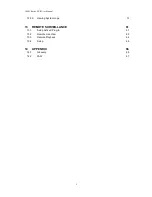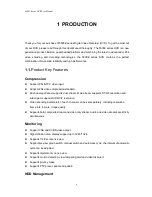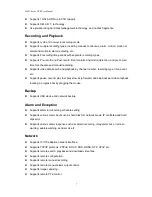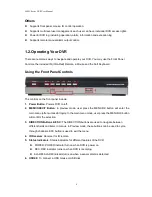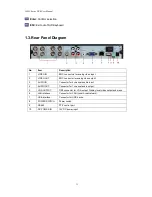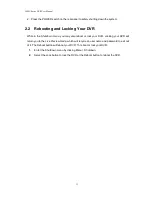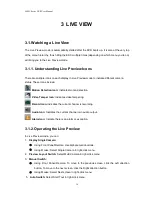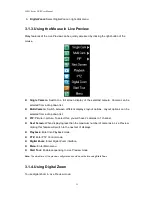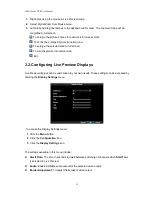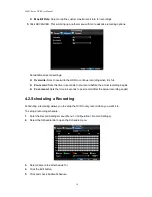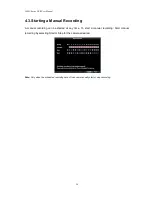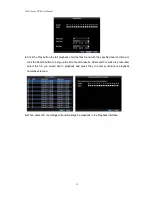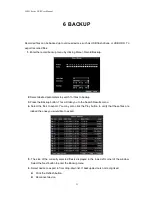5400C Series DVR User Manual
9
Using remote control
To use the remote control:
1.
STANDBY
: Press to turn standby mode
ON/OFF.
2.
Playback controls
:
: Increase rewind speed 2X, 4X, 8X;
: Press to start playback;
: Press to increase fast-forward speed 2X,
4X, 8X;
: Press to slow-down playback by 1/2,
1/4, 1/8;
: Press to pause, then press again to
play single frame;
3.
MENU:
Opens the main menu.
4. Navigation/OK:
: Move cursor in menus up;
: Move cursor in menus right;
: Move cursor in menus left;
: Move cursor in menus down;
OK
: In menus, press to confirm selections;
5.
Mode:
Press to switch between quad and
split-screen displays.
6.
Number/Channel buttons
: While in menus,
press buttons 0~9 to enter values; during live
viewing, press to view channels in full-screen.
7.
ALARM
: Clear alarm output.
8.
SWITCH
: Switch video output.
9.
RECORD
: Press to start manual recording.
10.
STOP
: Press to stop manual recording.
11.
+
/
-
: In menus, press to adjust values.
12.
PTZ
: Press to open the PTZ control window.
13.
EXIT
: Close menu windows.
14.
MUTE
: Turn on / off audio output.
15.
LOGIN / LOCK
: If password has been enabled in the setup menu, press to open the user
password login screen.