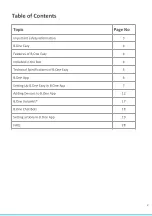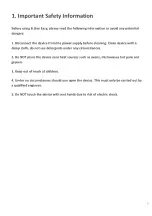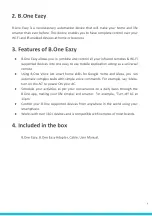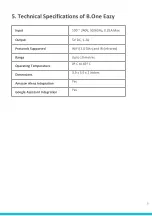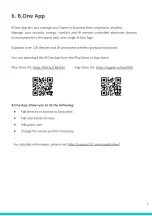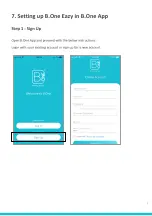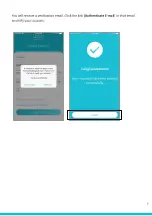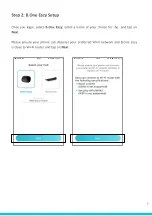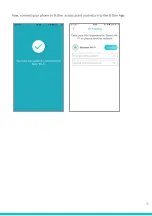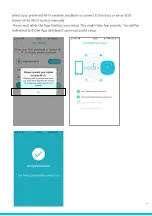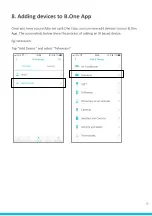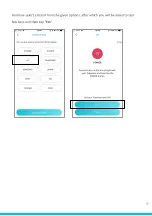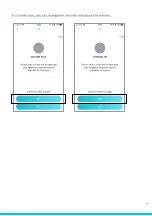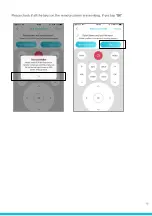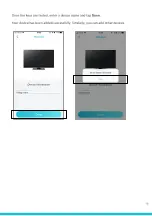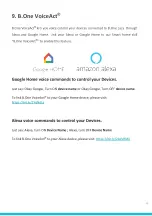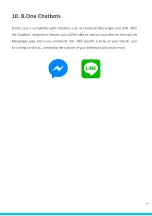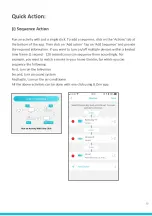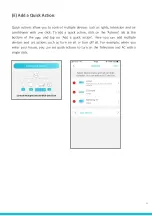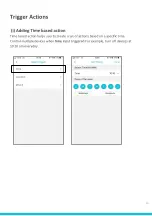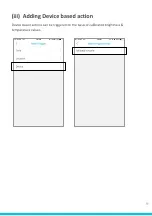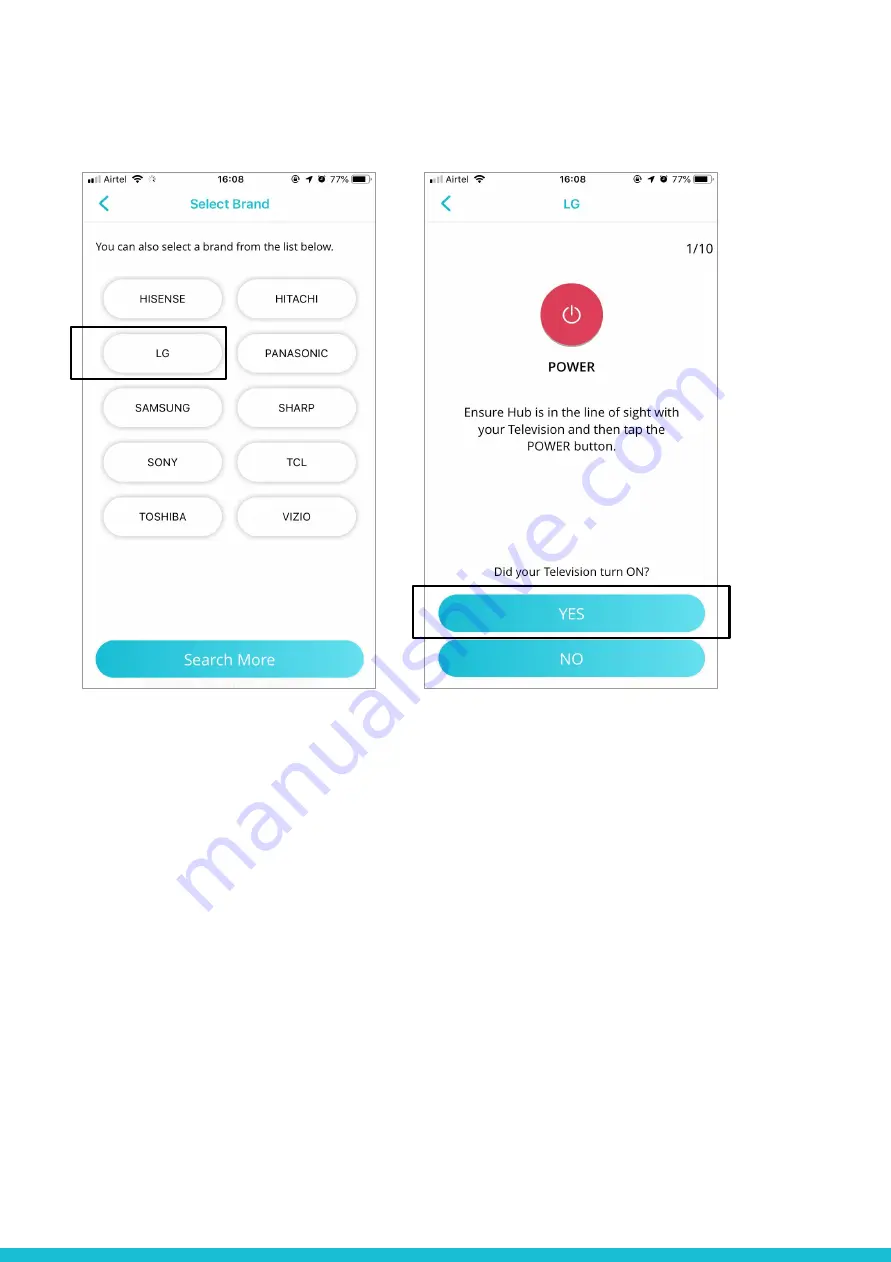Summary of Contents for 1.0
Page 1: ...1 B One Eazy Model B One Eazy 1 0 USER MANUAL...
Page 10: ...Now connect your phone to B One access point and return to the B One App 10...
Page 14: ...In a similar way you can change the channel and adjust the volume 14...
Page 15: ...Please check if all the keys on the remote screen are working If yes tap OK 15...
Page 23: ...Note We can pick a Maximum of 5 connected devices for each Action 23...
Page 27: ...User must calibrate Temp sensor to a specific temperature 27...