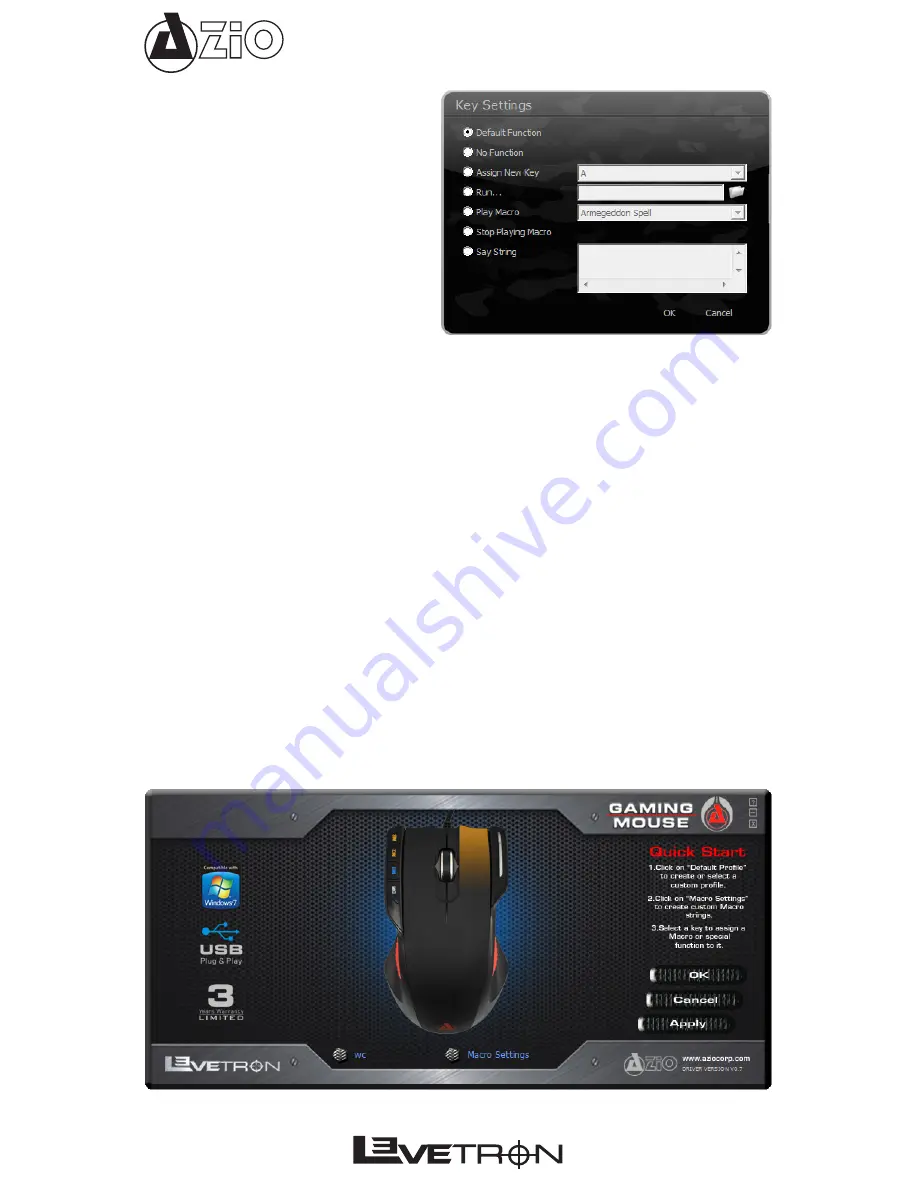
GM533U
Button Settings Interface
Once a button have been chosen for program-
ming, the Key Settings interface (on the right)
will be displayed. Please click on the button
which corresponds to the function of your
choice. After which, please click on “OK” or
“Cancel” to return back to the main interface.
WARNING:
After changing any key settings,
you will still need to click on the “Apply” button
on the MAIN software interferface in order for
the change to take effect.
•
Default Function:
This is the default setting and basically means there is no changes.
•
No Function:
This option turns OFF the button (thus, No Function).
•
Assign New Key:
Click here to give this button a new assignment or function. This includes
web browser functions as well as multimedia functions such as play/pause, next track, back
track, etc. Scroll through the drop-down list to see all available options.
•
Run…:
Set this button to launch a program or application of your choice.
•
Play Macro:
Use this option to assign to the button a Macro function which was created in
the “Macro Settings” section.
•
Stop Playing Macro:
Click here to stop the Macro function once it has been activated but
not yet completed. For example, if a very long Macro was executed, use this function to stop
it half way through. Alternatively, right-click on the system-tray icon and select “Stop playing
macro.”
•
Say String:
This function allows users to preset a commonly used text and instantly recall
the text. This can be used in many different ways. Here are a couple of usage examples: (1)
Use it during gaming to say commonly used phrases such as “good luck, have fun!” or “heads
up, incoming!”, etc. Or use it for commonly used commands. For example, in StarCraft 2, pro-
gram one of your keys as “/dance” or “/cheer” so you can instantly taunt your opponent on the
fly! We’re confident that you will find even more creative ways to use these functions than us.
When finished programming individual buttons, from the main user interface, please make sure to
click “Ok” or “Apply” to make the changes effective. From the main interface, in order to distinguish
the keys, all customized buttons will be displayed in
ORANGE
. BLACK color keys indicates default
function and the
BLUE
mouse roll-over indicates that the button is customizable.
Summary of Contents for LEVETRON GM533U
Page 1: ...GM533U...
Page 10: ...GM533U...










