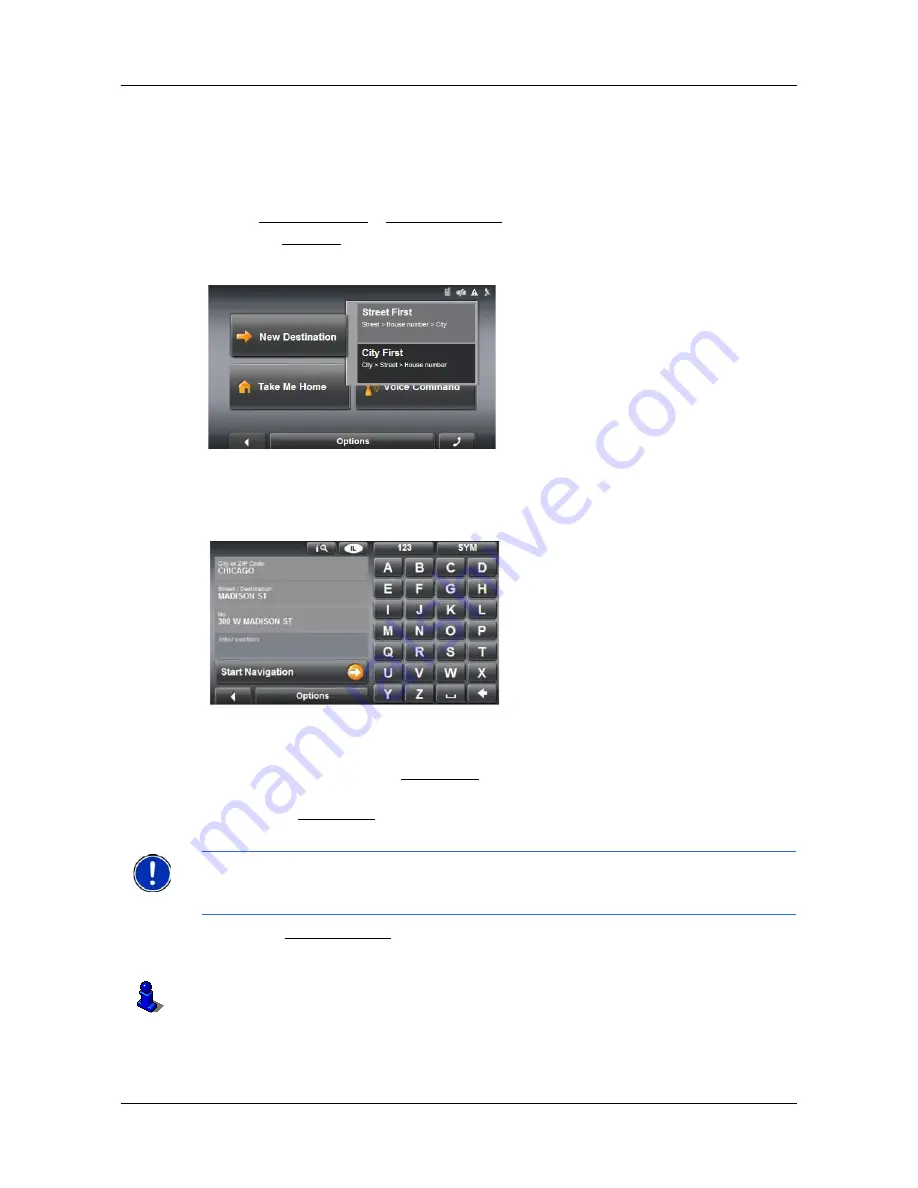
Selecting Destinations
Entering an address
20
SmartMirror User’s Guide
2008
AZENTEK, LLC
Revision 2.0
Entering an address
Specifying a city first
In the
M
AIN
W
INDOW
:
1. Tap
New Destination
>
Enter an Address
.
2. Select (
City First
).
The A
DDRESS
WINDOW
opens.
3. Enter the name of the city or the postal code of the destination location.
4. Enter the name of the destination street.
5. Enter the house number. If you don't know the number of the house, leave this
field blank to display the
Intersection
field.
6. If you don't know the house number, but know the name of a nearby side street,
tap in the
Intersection
field and enter the name of this street. The navigation sys-
tem calculates a route to the intersection of the streets you have specified.
7. Tap the
Start Navigation
button.
The map opens in
Preview
mode.
Note:
You do not have to enter all the address details. If you only specify the:
• Town - a route is calculated to the town center.
• Town and street - a route is calculated to the center of the street.
For more information, see “Starting navigation” on page 33.
Summary of Contents for SmartMirror
Page 1: ...User s Guide English US 2008 Revision 2 0 ...
Page 6: ...vi SmartMirror User s Guide 2008 AZENTEK LLC Revision 2 0 This page intentionally left blank ...
Page 40: ...34 SmartMirror User s Guide 2008 AZENTEK LLC Revision 2 0 This page intentionally left blank ...
Page 46: ...40 SmartMirror User s Guide 2008 AZENTEK LLC Revision 2 0 This page intentionally left blank ...
Page 68: ...Technical Data Specifications ...






























