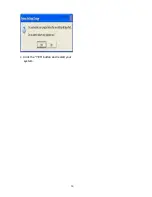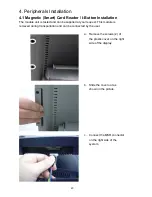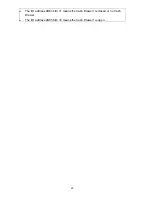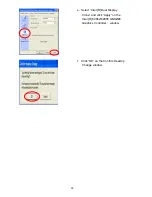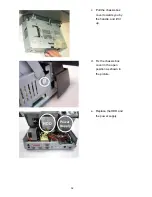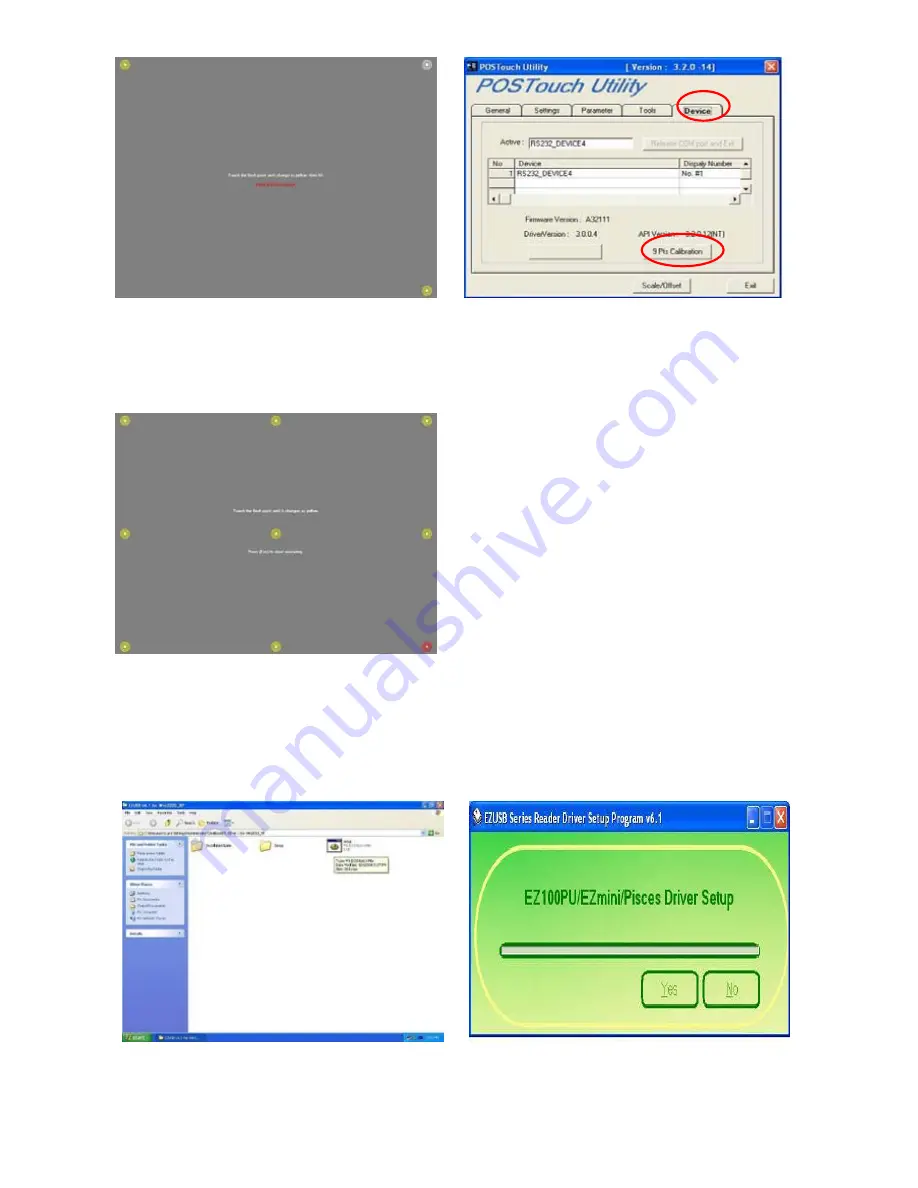
m. Follow the instructions on the screen to
do a three point calibration of the touch
panel.
n. Select
“Device
Æ
9Pts Calibration” on the
POSTouch Utility window.
o. Follow the instructions on the screen to
do a three point calibration of the touch
panel.
3.8 USB Smart Card Reader Driver Installation
a. Double click “setup” on the “My
Computer” window.
b. Click the “yes” button on the window.
18