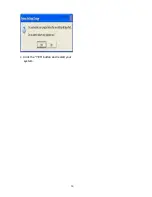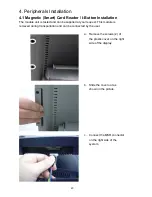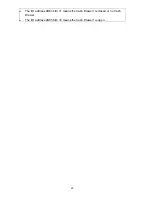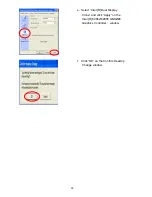3.7 POSTouch Touch Screen Driver Installation
a. Double click ”Setup” on the My Computer
window.
b. Click the “Next“ button on the Welcome
window.
c. Click ”Yes” button on the License
Agreement window.
d. Click ”Next” button on the Choose
Destination Location window.
e. Click the “Next” button on the Select
Program Folder window.
f. Click the “Finish” button on the
InstallShield Wizard Complete window.
16