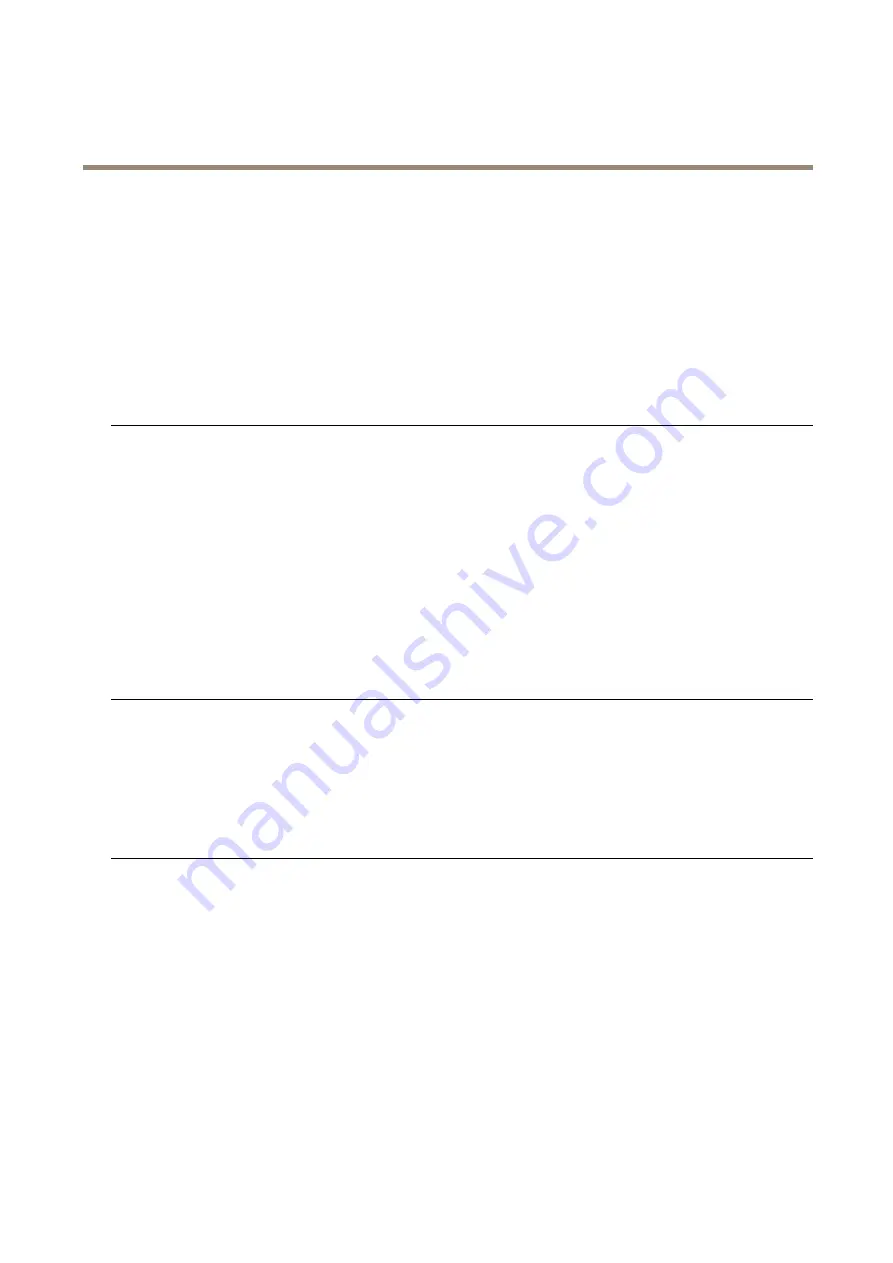
AXIS Q6114-E PTZ Dome Network Camera
Troubleshooting
The IP address is being used
by another device
Disconnect the Axis product from the network. Run the Ping command (in a Command/DOS
window, type
ping
and the IP address of the product):
• If you receive:
Reply from <IP address>:
bytes=32; time=10...
this means that the IP address may already be in use by another device on the network.
Obtain a new IP address from the network administrator and reinstall the product.
• If you receive:
Request timed out
, this means that the IP address is available
for use with the Axis product. Check all cabling and reinstall the product.
Possible IP address conflict
with another device on the
same subnet
The static IP address in the Axis product is used before the DHCP server sets a dynamic address.
This means that if the same default static IP address is also used by another device, there may
be problems accessing the product.
The product cannot be accessed from a browser
Cannot log in
When HTTPS is enabled, ensure that the correct protocol (HTTP or HTTPS) is used when attempting
to log in. You may need to manually type
http
or
https
in the browser’s address field.
If the password for the user root is lost, the product must be reset to the factory default settings.
See
Reset to Factory Default Settings on page 54
.
The IP address has been
changed by DHCP
IP addresses obtained from a DHCP server are dynamic and may change. If the IP address has
been changed, use AXIS IP Utility or AXIS Camera Management to locate the product on the
network. Identify the product using its model or serial number, or by the DNS name (if the name
has been configured).
If required, a static IP address can be assigned manually. For instructions, see the document
Assign
an IP Address and Access the Video Stream
on Axis Support web at
www.axis.com/techsup
.
Certificate error when using
IEEE 802.1X
For authentication to work properly, the date and time settings in the Axis product should be
synchronized with an NTP server. See
The product is accessible locally but not externally
Router configuration
To configure your router to allow incoming data traffic to the Axis product, enable the NAT-traversal
feature which will attempt to automatically configure the router to allow access to the Axis
product, see
NAT traversal (port mapping) for IPv4 on page 48
. The router must support UPnP
TM
.
Firewall protection
Check the Internet firewall with your network administrator.
Default routers required
Check if you need to configure the router settings from
System Options > Network > TCP/IP >
Basic
.
Problems with streaming H.264
Problems with AXIS Media
Control (
Internet Explorer
only
)
To enable the updating of video images in Internet Explorer, set the browser to allow ActiveX
controls. Also, make sure that AXIS Media Control is installed on your computer.
No H.264 displayed in the
client
Check that the relevant H.264 connection methods and correct interface are enabled in the AMC
Control Panel (streaming tab). See
AXIS Media Control (AMC) on page 12
In the AMC Control Panel, select the H.264 tab and click
Set to default H.264 decoder
.
Check that RTSP is enabled under
System Options > Network > TCP/IP > Advanced
.
Multicast H.264 only
accessible by local clients
Check if your router supports multicasting, or if the router settings between the client and the
product need to be configured. The TTL (Time To Live) value may need to be increased.
No multicast H.264
displayed in the client
Check with your network administrator that the multicast addresses used by the Axis product
are valid for your network.
Check with your network administrator to see if there is a firewall preventing viewing.
56







































