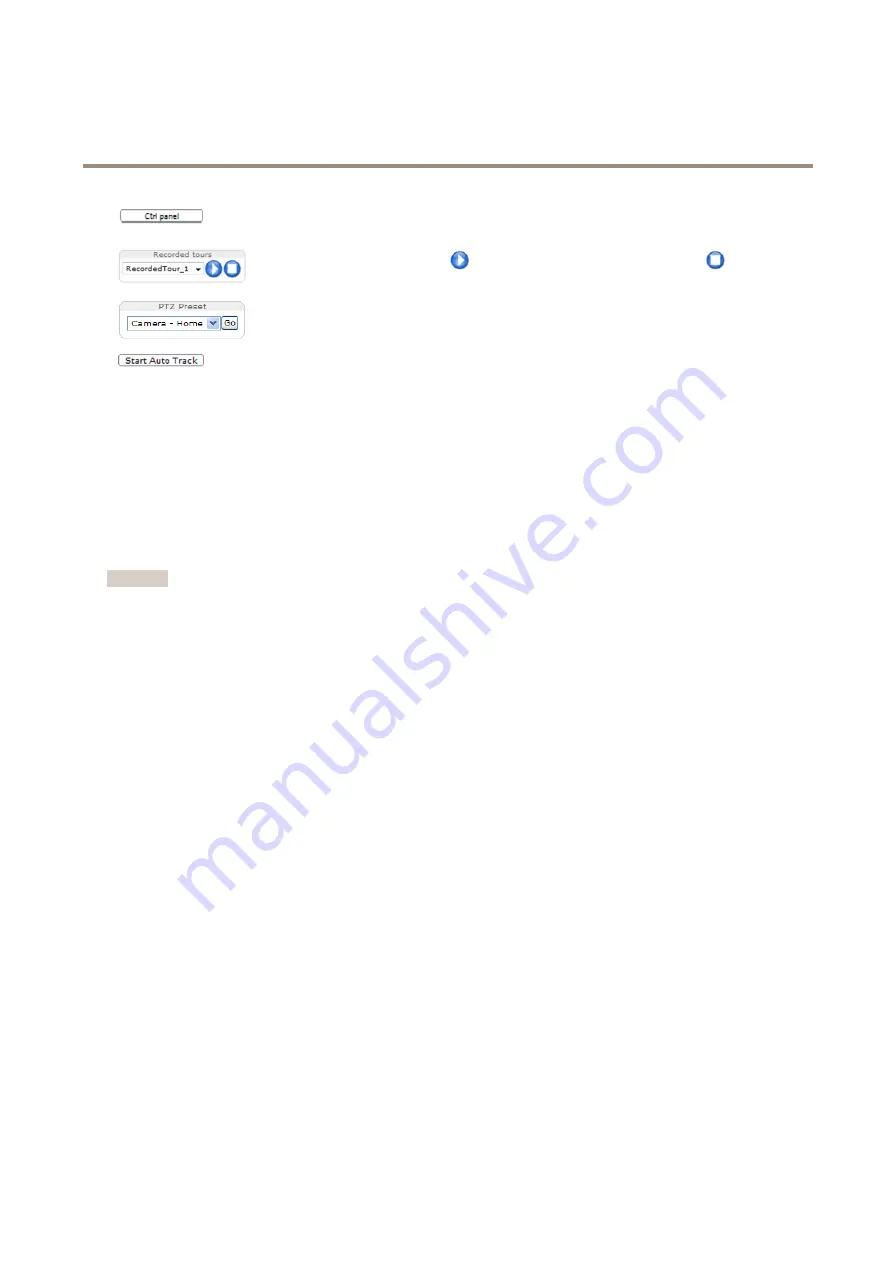
AXIS Q6114-E PTZ Dome Network Camera
Access the Product
Click the
Ctrl panel
button to open the PTZ control panel which provides additional PTZ controls.
User-defined buttons can also appear in the Control panel. See
.
Select a recorded tour and click
to play a previously recorded tour and click
to stop. See
.
Select a PTZ preset position to steer the camera view to the saved position. See
.
Click the
Start Auto Track
button to start autotracking directly from the Live View page. See
.
Pan and Tilt bars
– Use the arrows to pan and tilt the camera view, or click on a position on the bar to steer the camera view to
that position.
Zoom bar
– Use the arrows to zoom in and out, or click on a position on the bar to zoom to that position.
Focus bar
– Use the arrows to focus the camera, or click on a position on the bar to set the focus position. Using the focus bar will
disable the product’s autofocus. To re-enable, use the PTZ control panel which is opened by clicking the
Ctrl panel
button (see above).
Iris bar
– Click on a position to set a manual exposure level to make the image brighter or darker. This will disable auto iris (automatic
exposure) and set fixed levels on iris, gain and shutter speed. To re-enable auto iris, use the PTZ control panel which is opened by
clicking the
Ctrl panel
button (see above). If auto iris is enabled,
Auto
is visible next to the
Iris bar
bar.
Important
In an environment with varying light conditions it is recommended to use the Brightness bar instead of the Iris bar to adjust
image brightness since changing the brightness level will not disable auto iris (automatic exposure).
Brightness bar
– Click on a position on the brightness bar to adjust the image brightness. This setting will not be saved. To make a
saved change, go to
Setup > Video > Camera Settings > Brightness
and adjust the brightness.
The PTZ controls can be disabled under
PTZ > Advanced > Controls
, see
.
11


























