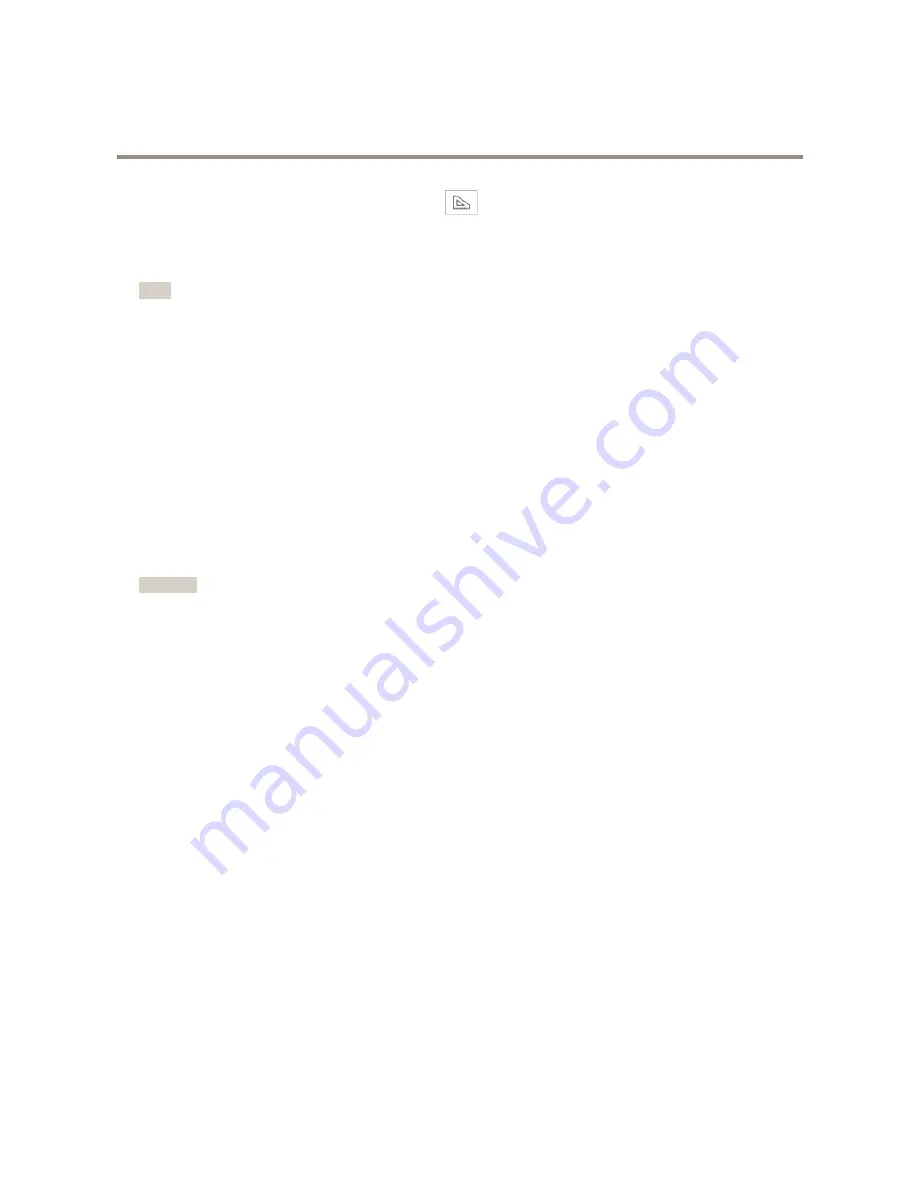
AXIS M5525–E PTZ Network Camera
Setup
1. Go to
Settings > System
>
Orientation
and click
.
2. Adjust the size and placement of the rectangle in the camera’s live view around the area of interest, for example where
the faces of passing persons are expected to appear. You can then see the number of pixels represented by the sides of
the rectangle.
Note
You can use an object of a known size in the view as a reference to decide how much resolution is needed for recognition.
Privacy masks
How to hide parts of the image with privacy masks
If you want to hide parts of the image due to privacy reasons, use one or several privacy masks.
What is a privacy mask?
A privacy mask is a user-defined area that prohibits users from viewing parts of the monitored area. Privacy masks appear as blocks
of solid color and are applied on the video stream.
The privacy mask is relative to the pan, tilt, and zoom coordinates which means that regardless of the angle and zoom, the privacy
mask covers the same place or object.
Privacy masks are present on all snapshots, recorded video, and requested streams. They can not be bypassed through the VAPIX®
application programming interface (API).
Important
If you add many privacy masks, this may affect the product’s performance.
How to create a privacy mask
To create or edit a privacy mask, go to
Settings > Privacy mask
.
Overlays
About overlays
Overlays are superimposed over the video stream. They are used to provide extra information during recordings, such as a timestamp,
or during product installation and configuration.
How to show a text overlay when the camera detects motion
This example explains how to display the text “Motion detected” when the camera detects motion:
Make sure the AXIS Video Motion Detection application is running:
1. Go to
Settings > Apps
>
AXIS Video Motion Detection
.
2. Start the application if it is not already running.
3. Make sure you have set up the application according to your needs.
Add the overlay text:
4. Go to
Settings > Overlay
.
5. Enter
#D
in the text field.
6. Choose alignment, text size and appearance.
8




















