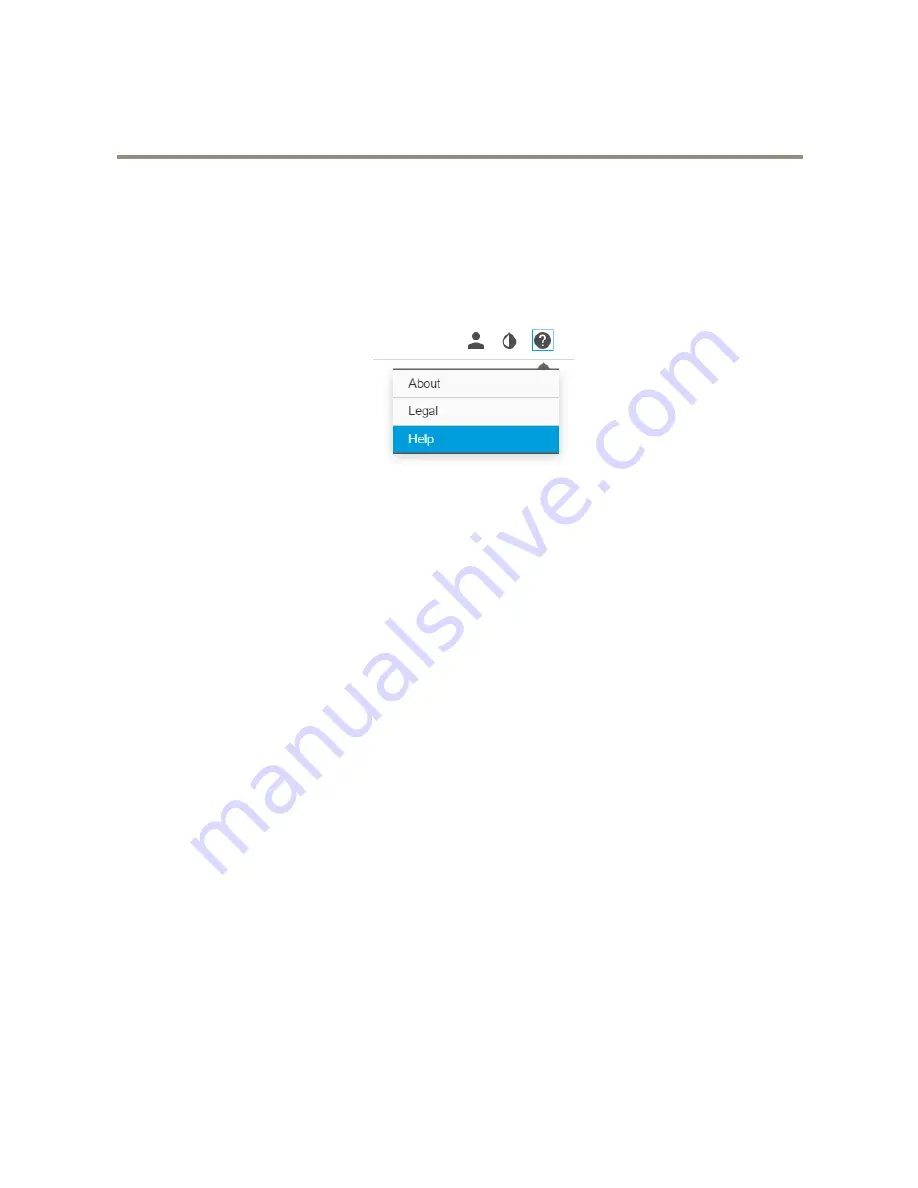
AXIS M5525–E PTZ Network Camera
Setup
Setup
About the product's built-in help
You can access the built-in help through your product’s web page. The help provides more detailed information on the product’s
features and their settings.
Image quality
How to select exposure mode
There are several exposure mode options in the camera that adjusts aperture, shutter speed, and gain to improve image quality for
specific surveillance scenes. In the
Image
tab, select between the following options:
•
For most use cases, select
Automatic
exposure.
•
For environments with certain artificial lighting, for example fluorescent lighting, select
Flicker-free
.
Select the same frequency as the power line frequency.
•
For environments with certain artificial light and bright light, for example outdoors with fluorescent lighting at night and
sun during daytime, select
Flicker-reduced
.
Select the same frequency as the power line frequency.
•
To lock the current exposure settings, select
Hold current
.
How to benefit from IR light in low-light conditions using night mode
Your camera delivers color images during the day. As light diminishes, you can set the camera to automatically shift to night mode.
With this setting enabled, the camera delivers black-and-white images with the help of IR light.
1. Go to
Settings > Image > Day and night
, and make sure that the
IR cut filter
is set to
Auto
.
How to handle scenes with strong backlight
Use WDR to make both dark and bright areas of the image visible.
1. Go to
Settings > Image
.
2. Turn on WDR under
Wide dynamic range
.
6




















