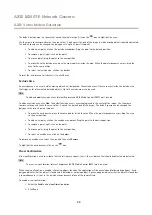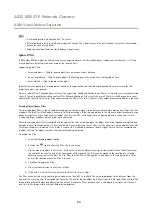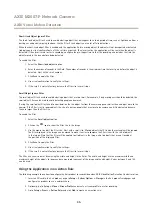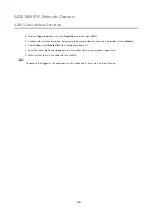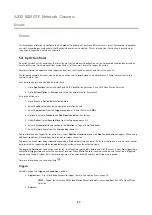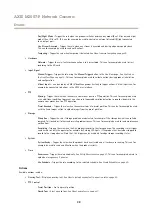AXIS M3007-P Network Camera
System Options
About certificates
Certificates are used to authenticate devices on a network. Typical applications include encrypted web browsing (HTTPS), network
protection via IEEE 802.1X and secure upload of images and notification messages for example via email. Two types of certificates
can be used with the Axis product:
Server/Client certificates -
To authenticate the Axis product. A
Server/Client
certificate can be self-signed or issued by a Certificate
Authority (CA). A self-signed certificate offers limited protection and can be used before a CA-issued certificate has been obtained.
CA certificates -
To authenticate peer certificates, for example the certificate of an authentication server in case the Axis product is
connected to an IEEE 802.1X protected network. The Axis product is shipped with several preinstalled CA certificates.
Note
• If the product is reset to factory default, all certificates, except preinstalled CA certificates, will be deleted.
• If the product is reset to factory default, all preinstalled CA certificates that have been deleted will be reinstalled.
How to create a self-signed certificate
1. Go to
Setup > System Options > Security > Certificates
.
2. Click
Create self-signed certificate
and provide the requested information.
How to create and install a CA-signed certificate
1. Create a self-signed certificate, see
How to create a self-signed certificate on page 47
2. Go to
Setup > System Options > Security > Certificates
.
3. Click
Create certificate signing request
and provide the requested information.
4. Copy the PEM-formatted request and send to the CA of your choice.
5. When the signed certificate is returned, click
Install certificate
and upload the certificate.
How to install additional CA certificates
1. Go to
Setup > System Options > Security > Certificates
.
2. Click
Install certificate
and upload the certificate.
Date & Time
The Axis product’s date and time settings are configured under
System Options > Date & Time
.
Current Server Time
displays the current date and time (24h clock). The time can be displayed in 12h clock in the text overlay (see
below).
To change the date and time settings, select the preferred
Time mode
under
New Server Time
:
•
Synchronize with computer time
– Sets date and time according to the computer’s clock. With this option, date and
time are set once and will not be updated automatically.
•
Synchronize with NTP Server
– Obtains date and time from an NTP server. With this option, date and time settings are
updated continuously. For information on NTP settings, see
.
If using a host name for the NTP server, a DNS server must be configured. See
.
•
Set manually
– Allows you to manually set date and time.
If using an NTP server, select your
Time zone
from the drop-down list. If required, check
Automatically adjust for daylight saving
time changes
.
47