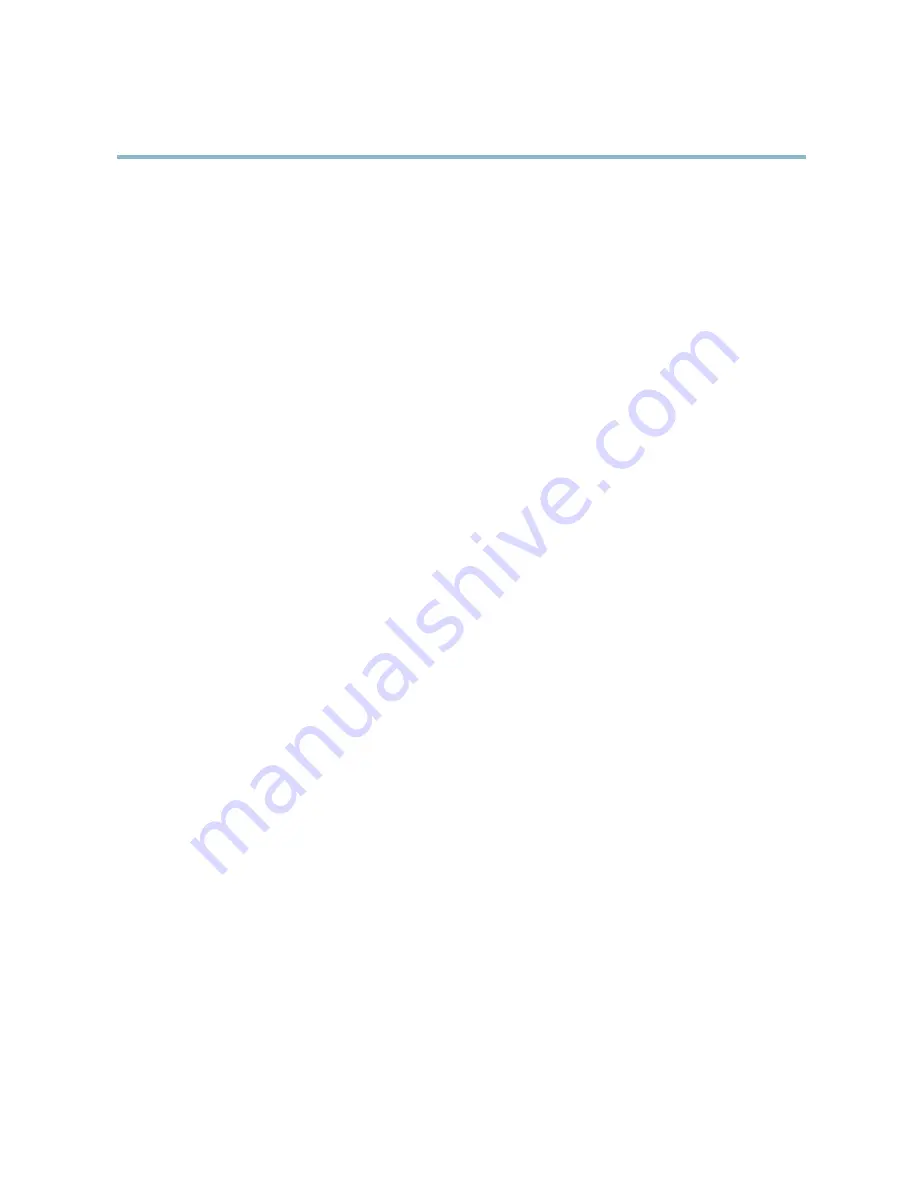
AXIS P3354
System Options
Click
Restart
to perform a correct restart if the Axis product is not behaving as expected. This will not affect any of the current
settings.
Click
Restore
to reset most settings to the factory default values. The following settings are not affected:
• the boot protocol (DHCP or static)
• the static IP address
• the default router
• the subnet mask
• the system time
• the IEEE 802.1X settings
• the focus position
Click
Default
to reset all settings, including the IP address, to the factory default values. This button should be used with caution. The
Axis product can also be reset to factory default using the control button, see
Reset to Factory Default Settings, on page 44
.
To reset the optics to the factory default position, click
Calibrate
under
Optics
. This may be necessary in situations where the optics
has lost its calibration during transport or has been exposed to extreme vibrations.
To identify the product or test the Status LED, click
Flash LED
under
Identify
and specify the duration in seconds, minutes or hours.
This can be useful for identifying the product among other products installed in the same location.
For information about
fi
rmware upgrade, see
Upgrading the Firmware, on page 45
.
Support
Support Overview
The
System Options > Support > Support Overview
page provides information on troubleshooting and contact information,
should you require technical assistance.
See also
Troubleshooting, on page 45
.
System Overview
To get an overview of the Axis product’s status and settings, go to
System Options > Support > System Overview
. Information that
can be found here includes
fi
rmware version, IP address, network and security settings, event settings, image settings and recent log
items. Many of the captions are links to the proper Setup page.
Logs & Reports
The
System Options > Support > Logs & Reports
page generates logs and reports useful for system analysis and troubleshooting. If
contacting Axis Support, please provide a valid Server Report with your query.
System Log -
Provides information about system events.
Access Log -
Lists all failed attempts to access the product. The Access Log can also be con
fi
gured to list all connections to the
product (see below).
Server Report -
Provides information about the product status in a pop-up window. The Access Log is automatically included
in the Server Report.
You can view or download the server report. Downloading the server report creates a .zip
fi
le that contains a complete server report
text
fi
le in UTF–8 format. Select the
Include snapshot with default image settings
option to include a snapshot of the product’s
Live View that also shows the settings speci
fi
ed under
Video Stream
>
Image
>
Image Appearance
. The server report .zip
fi
le should
always be included when contacting support.
43











































