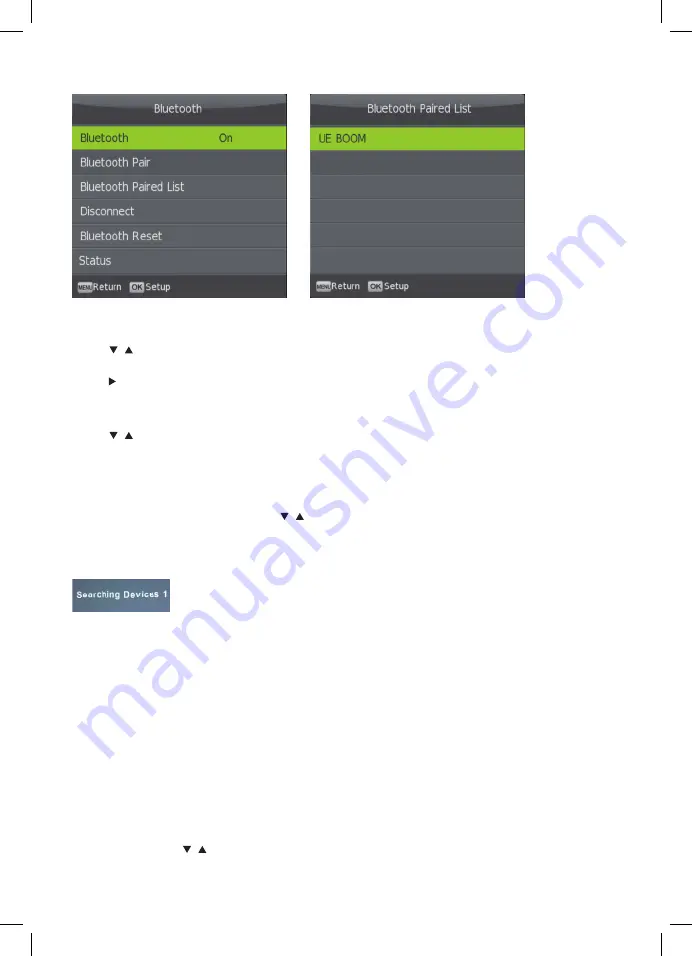
9
BLUETOOTH
Bluetooth
Press / buttons to select Bluetooth. Then press the ENTER button to enter the Bluetooth
sub-menu.
Press to activate the TV’s Bluetooth Audio transmitter.
Bluetooth Pair
Press / buttons to select Bluetooth Pair then press the ENTER button to select. The TV will
then search for available Bluetooth playback devices such as speakers, headphones etc. This
search will take around 1 minute and the number of devices discovered will be displayed on
the screen as the search progresses.
Once the search is completed, the paired Bluetooth device list will be displayed. Select the
desired Bluetooth device using the / buttons if there is more than one device and then
press the ENTER button to select the device. If a PIN is required, then please enter the PIN using
the buttons on the remote. “Connecting” will be displayed on the screen then once the device
is paired, audio will play through the Bluetooth device and the TV speaker will be turned off.
NOTE 1.
The Bluetooth device volume level can be both controlled by the TV and on the
device itself if it has a volume control. If you prefer to control the volume on the BT device, then
we recommend that the volume on the TV be increased to 100. If you would prefer to control
the volume of the BT device via the TV, we recommend you turn the volume on the BT device
to full.
NOTE 2.
If a device has been previously paired to the TV, depending on it Bluetooth Version,
it should automatically re-pair to the TV. If not, you do not need to do a search every time you
want to connect the device - simply go to the Paired List menu and select it from there.
NOTE 3.
While the TV’s internal speakers are automatically turned off when a Bluetooth device
is connected, they can be turned on if required - see “TV Speaker” section on the next page.
Paired List.
Press / to select the Paired List and Enter to select. Use this menu to connect
to a previously paired Bluetooth device.
8
BLUETOOTH
Bluetooth
Press th
e ▼
/
▲ b
uttons to select Bluetooth. Then press the
to enter the Bluetooth u
s b-menu.
Press
► t
o activate the TV’s Bluetooth Audio transmitter.
Bluetooth Pair
Pres
s ▼
/
▲ t
he buttons to select Bluetooth Pair then press the
button to select. The TV will
then search for available Bluetooth playback devices such as Speakers, Headphones etc. This
search will take around 1 minute and the number of devices discovered will be displayed on the
screen as the search progresses.
Once the search is completed, the paired Bluetooth device list will be displayed. Select the
desired Bluetooth device using the
▼
/
▲
buttons if there is more than one device and then
press the
button to select the device. If a PIN is required, then please enter the PIN using
the buttons on the remote.
“Connecting” will be displayed on the screen then once the device
is paired, audio will play through the Bluetooth device and the TV
speaker will be turned off.
NOTE 1.
The Bluetooth device volume level can be both controlled by the TV and on the
device itself if it has a volume control. If you prefer to control the volume on the BT
device, then we recommend that the volume on the TV be increased to 100. If you would
prefer to control the volume of the BT device via the TV, we recommend you turn the
volume on the BT device to full.
NOTE 2.
If a device has been previously paired to the TV, depending on its Bluetooth
Version, it should automatically re-pair to the TV. If not, you do not need to do a search
every time you want to connect the device - simply go to the Paired List menu and select
it from there.
NOTE 3.
While the TV’s internal speakers are automatically turned off when a Bluetooth device
is connected, they can be turned on if required - see “TV Speaker” section on the next page.
Paired List
Press
▼
/
▲
to select the Paired List and
to select. Use this menu to connect to a previously
paired Bluetooth Device.
ENTER
ENTER
ENTER
Enter
3
8
BLUETOOTH
Bluetooth
Press th
e ▼
/
▲ b
uttons to select Bluetooth. Then press the
to enter the Bluetooth u
s b-menu.
Press
► t
o activate the TV’s Bluetooth Audio transmitter.
Bluetooth Pair
Pres
s ▼
/
▲ t
he buttons to select Bluetooth Pair then press the
button to select. The TV will
then search for available Bluetooth playback devices such as Speakers, Headphones etc. This
search will take around 1 minute and the number of devices discovered will be displayed on the
screen as the search progresses.
Once the search is completed, the paired Bluetooth device list will be displayed. Select the
desired Bluetooth device using the
▼
/
▲
buttons if there is more than one device and then
press the
button to select the device. If a PIN is required, then please enter the PIN using
the buttons on the remote.
“Connecting” will be displayed on the screen then once the device
is paired, audio will play through the Bluetooth device and the TV
speaker will be turned off.
NOTE 1.
The Bluetooth device volume level can be both controlled by the TV and on the
device itself if it has a volume control. If you prefer to control the volume on the BT
device, then we recommend that the volume on the TV be increased to 100. If you would
prefer to control the volume of the BT device via the TV, we recommend you turn the
volume on the BT device to full.
NOTE 2.
If a device has been previously paired to the TV, depending on its Bluetooth
Version, it should automatically re-pair to the TV. If not, you do not need to do a search
every time you want to connect the device - simply go to the Paired List menu and select
it from there.
NOTE 3.
While the TV’s internal speakers are automatically turned off when a Bluetooth device
is connected, they can be turned on if required - see “TV Speaker” section on the next page.
Paired List
Press
▼
/
▲
to select the Paired List and
to select. Use this menu to connect to a previously
paired Bluetooth Device.
ENTER
ENTER
ENTER
Enter
3
Summary of Contents for 9321886005202
Page 27: ...27 NOTES ...
























