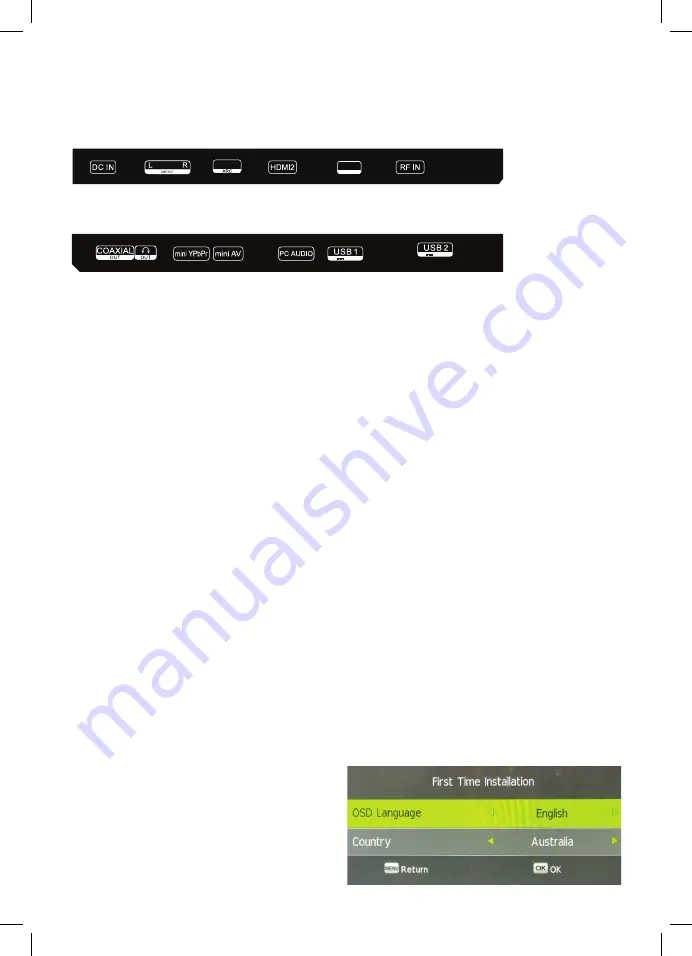
4
INITIAL INSTALLATION
External Connection
1. Bottom Panel
2. Side Panel
POWER:
Connect to the mains adaptor.
AUDIO:
Audio output for external devices such as Head Units, amplifiers etc.
HDMI:
Connect it to the HDMI of DVD or other equipment.
VGA:
For PC display. Connect it to the D-Sub 15 pins analog output connector of the PC.
RF:
Connect antenna or cable 75 Ohm coaxial to receive TV signal.
COAX:
Digital output to AV receiver.
HEADPHONE:
Connect it to your headphone or other equipment.
Mini YPbPr:
Connect it to the YPbPr video output terminal of DVD with the converter cable.
Mini AV:
Connect it to the audio & video output terminal of DVD with the converter cable.
(Audio terminals are shared with YPbPr)
PC Audio:
Connect it to the audio output terminal of PC.
USB:
Connect to USB device for multimedia and PVR.
Firstly connect an RF Antenna cable from the TV’s RF output to the TV Antenna socket.
When you Reset the TV from the Setup menu, you will be presented with a number of dialogue
boxes that will guide you through the TV tuning process.
First Time Installation Menu
Selection 1:
Language - English - select
ENTER on the remote:
Note: this is the menu language setting.
Selection 2:
Country - Australia.
Please select a different country if applicable.
Selection 3:
Environment: On. There is no
need to adjust this setting.
Press Source on the remote, then use the arrow keys to select your desired source. Press ENTER
on the remote to select the source.
Firstly connect an RF Antenna cable from the TV’s RF output to the TV Antenna socket.
presented with a number of dialogue
When you Reset the TV from the Setup menu, you will be
boxes that will
guide
you through the TV tuning process.
First Time Installation Menu
Selection 1:
Language - English - select ENTER on the remote. Note this is the menu language
setting.
Selection 2:
Country: Australia. Please select a different country if applicable.
Selection 3:
Environment: On. There is no need to adjust this setting.
3
TV Operation
Select Input Source
Initial Installation
5V 500mA
5V 1500mA
Google TV Power
RF:
Connect antenna or cable 75 Ohm coaxial to receive TV signal.
POWER:
Connect to the mains adaptor.
AUDIO:
Audio output for external devices such as Head Units,amplifiers etc.
HDMI:
Connect it to the HDMI of DVD or other equipment.
VGA:
For PC display.Connect it to the D-Sub 15 pins analog output connector of the PC.
Coax:
Digital output to AV receiver.
PC audio:
Connect it to the audio output terminal of PC.
Mini AV:
Connect it to the audio & video output terminal of DVD with the Converter cable.
(Audio terminals are shared with YPbPr)
Mini YPbPr:
Connect it to the YPbPr video output terminal of DVD with the Converter cable.
USB:
Connect to USB device for multimedia and PVR.
Connect it to your headphone or other audio equipment.
:
External Connection
5V 500mA
VGA
PC IN
HDMI1
Summary of Contents for 9321886005202
Page 27: ...27 NOTES ...



















