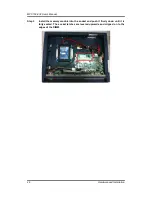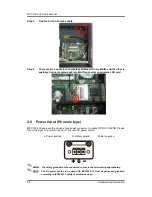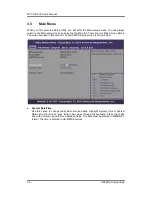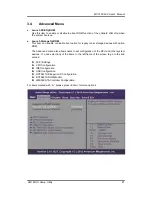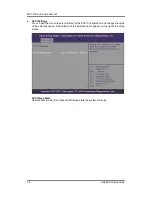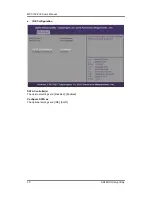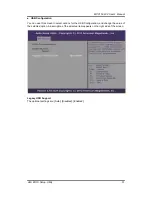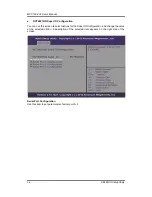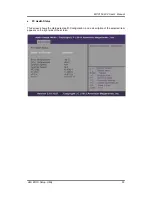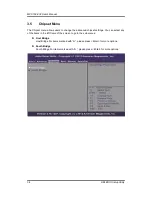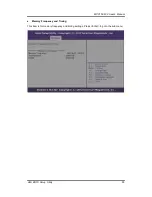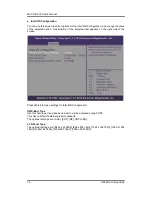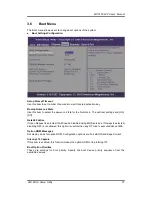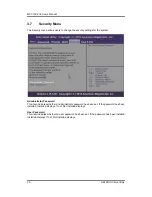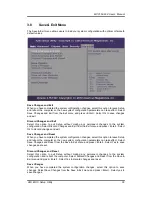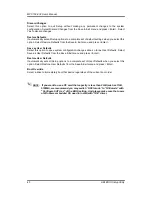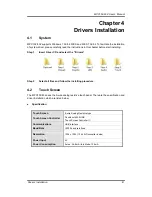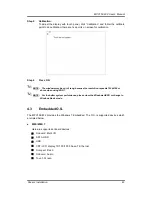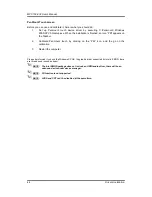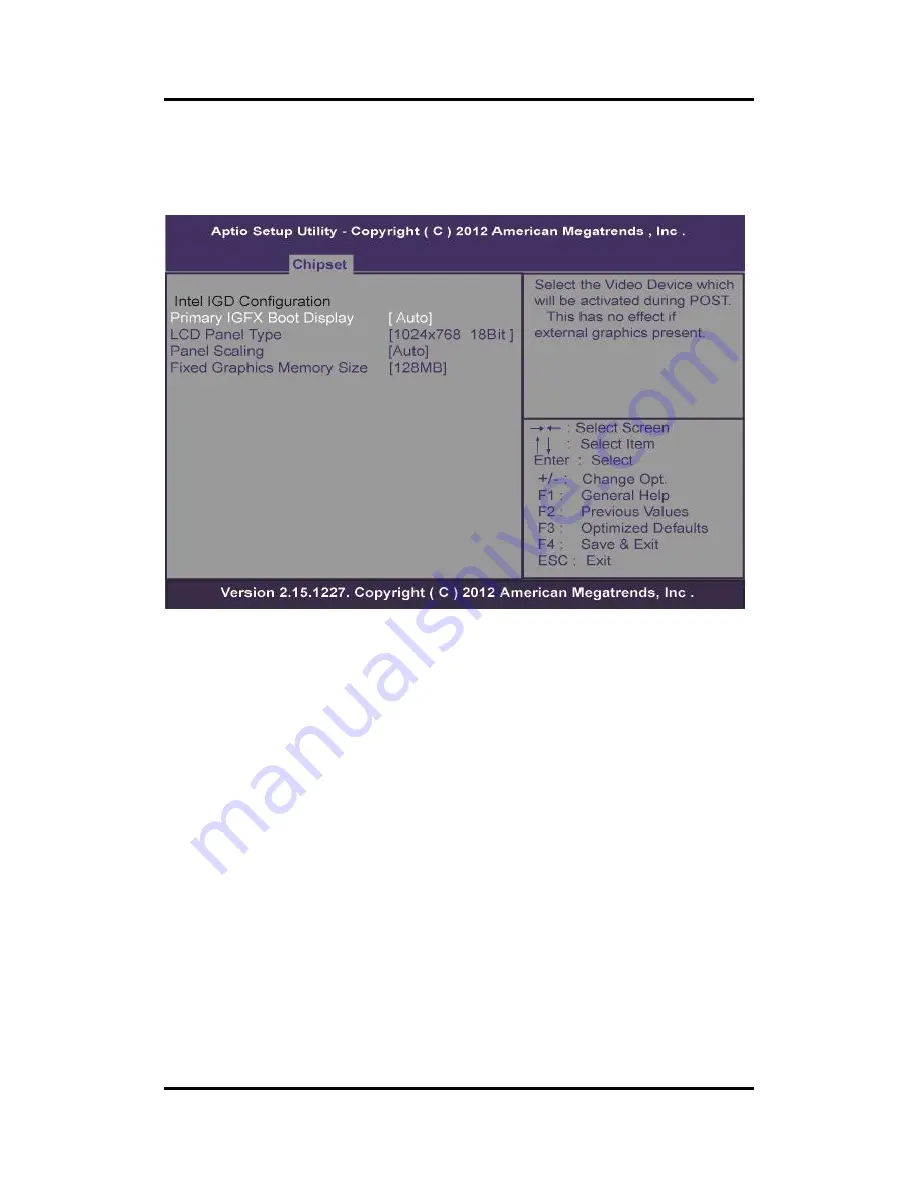
MPC152-832
User’s Manual
36
AMI BIOS Setup Utility
Intel IGD Configuration
You can use this screen to select options for the Intel IGD Configuration, and change the value
of the selected option. A description of the selected item appears on the right side of the
screen.
Press [Enter] to make settings for Intel IGD Configuration:
IGFX-Boot Type
Use this item to set the video device which will be activated during POST.
This has no effect if external graphics presents.
The optional settings are: [Auto]; [CRT]; [DP]; [INT-LVDS];
LCD Panel Type:
The optional settings are: [640 x 480 18bit]; [800 x 600 18bit]; [1024 x 768 18bit]; [1280 x 1024
18bit]; [1366x768 18bit]; [1224x600 18bit]; [1280 x 800 18bit]