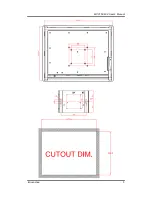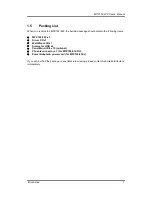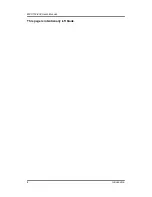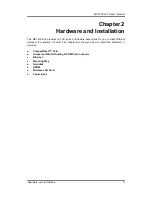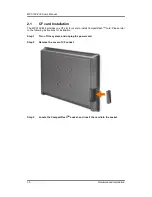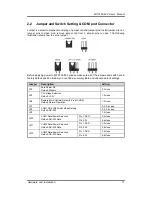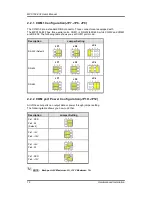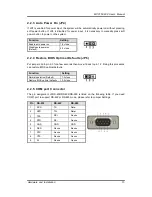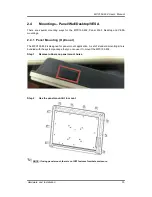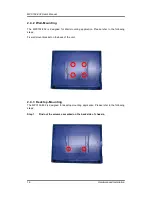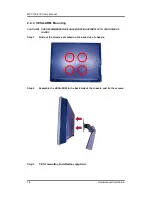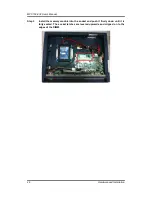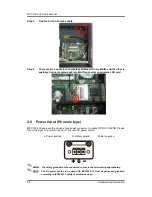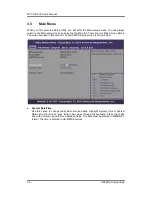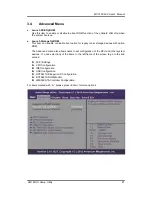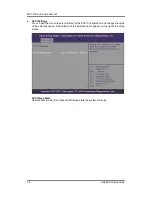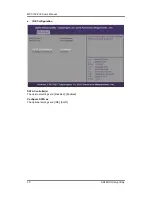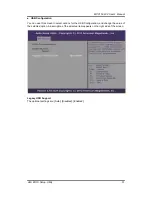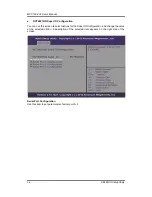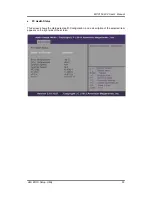MPC152-832
User’s Manual
18
Hardware and Installation
2.4.4 VESA-ARM Mounting
CAUTION
:
USE RECOMMENDED/SUITABLE MOUNTING APPARATUS TO AVOID RISK OF
INJURY.
Step 1
Find out the screws as marked on the back side of chassis.
Step 2
Assemble the VESA-ARM to the back side of the chassis, and fix the screws.
Step 3
VESA mounting Installation completed.