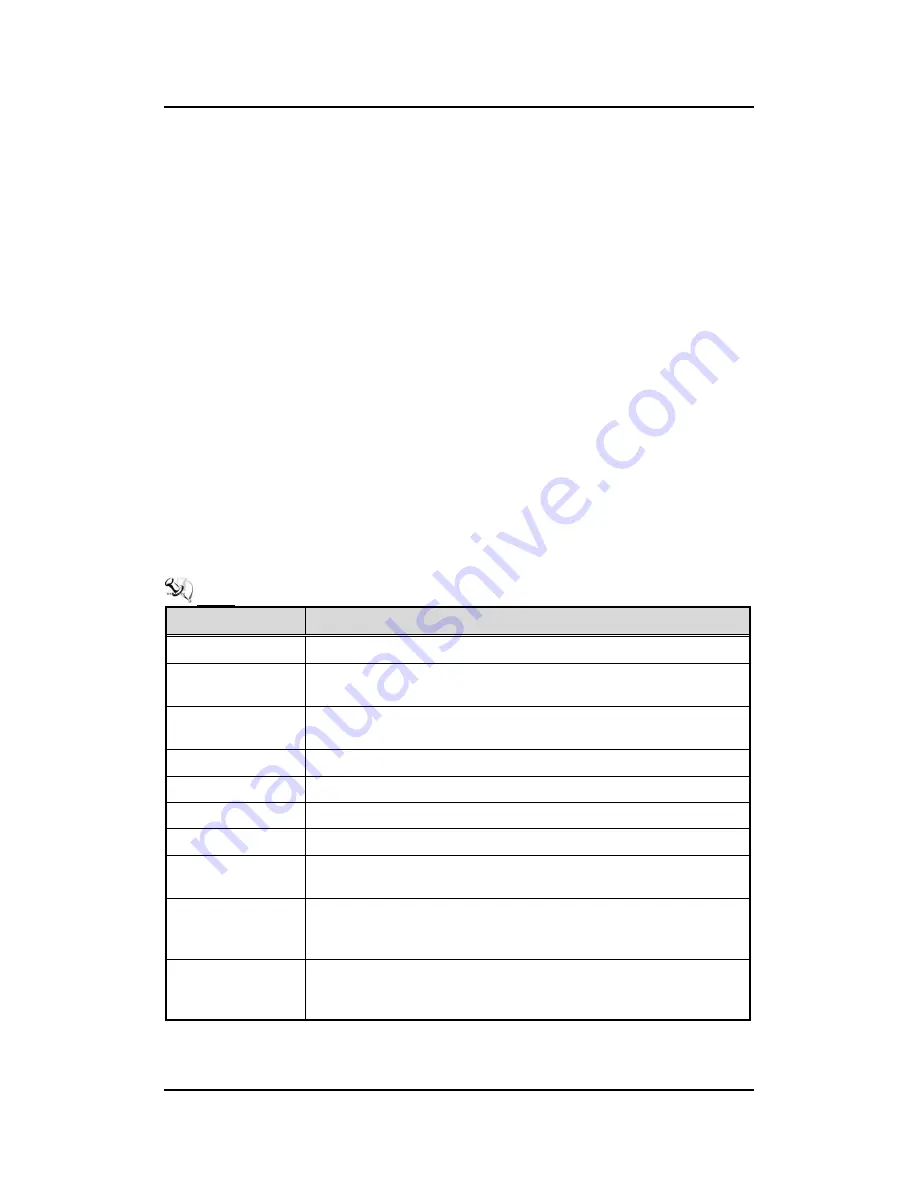
eBOX620-841-FL Series U
ser’s Manual
BIOS Setup Utility
39
CHAPTER 4
BIOS SETUP UTILITY
This chapter provides users with detailed description how to set up basic system
configuration through the BIOS setup utility.
4.1
Starting
To enter the setup screens, follow the steps below:
1.
Turn on the computer and press the <Del> key immediately.
2.
After you press the <Del> key, the main BIOS setup menu displays. You can access the
other setup screens from the main BIOS setup menu, such as the Advanced and
Chipset menus.
It is strongly recommended that you should avoid changing th
e chipset’s defaults. Both AMI
and your system manufacturer have carefully set up these defaults that provide the best
performance and reliability.
4.2
Navigation Keys
The BIOS setup/utility uses a key-based navigation system called hot keys. Most of the BIOS
setup utility hot keys can be used at any time during the setup navigation process. These keys
include <F1>, <F2>, <Enter>, <ESC>, <Arrow> keys, and so on.
NOTE: Some of the navigation keys differ from one screen to another.
Hot Keys
Description
Left/Right
The Left and Right <Arrow> keys allow you to select a setup screen.
Up/Down
The Up and Down <Arrow> keys allow you to select a setup screen or sub-
screen.
+
Plus/Minus
The Plus and Minus <Arrow> keys allow you to change the field value of a
particular setup item.
Tab
The <Tab> key allows you to select setup fields.
F1
The <F1> key allows you to display the General Help screen.
F2
The <F2> key allows you to Load Previous Values.
F3
The <F3> key allows you to Load Optimized Defaults.
F4
The <F4> key allows you to save any changes you have made and exit
Setup. Press the <F4> key to save your changes.
Esc
The <Esc> key allows you to discard any changes you have made and exit
the Setup. Press the <Esc> key to exit the setup without saving your
changes.
Enter
The <Enter> key allows you to display or change the setup option listed for
a particular setup item. The <Enter> key can also allow you to display the
setup sub- screens.
Summary of Contents for eBOX620-841-FL Series
Page 1: ...eBOX620 841 FL Series Embedded System User s Manual...
Page 13: ...eBOX620 841 FL Series User s Manual Introduction 5 1 3 2 Wall mount Bracket Dimension...
Page 15: ...eBOX620 841 FL Series User s Manual Introduction 7 Rear View Rear View drawing...
Page 61: ...eBOX620 841 FL Series User s Manual BIOS Setup Utility 53 North Bridge...






























