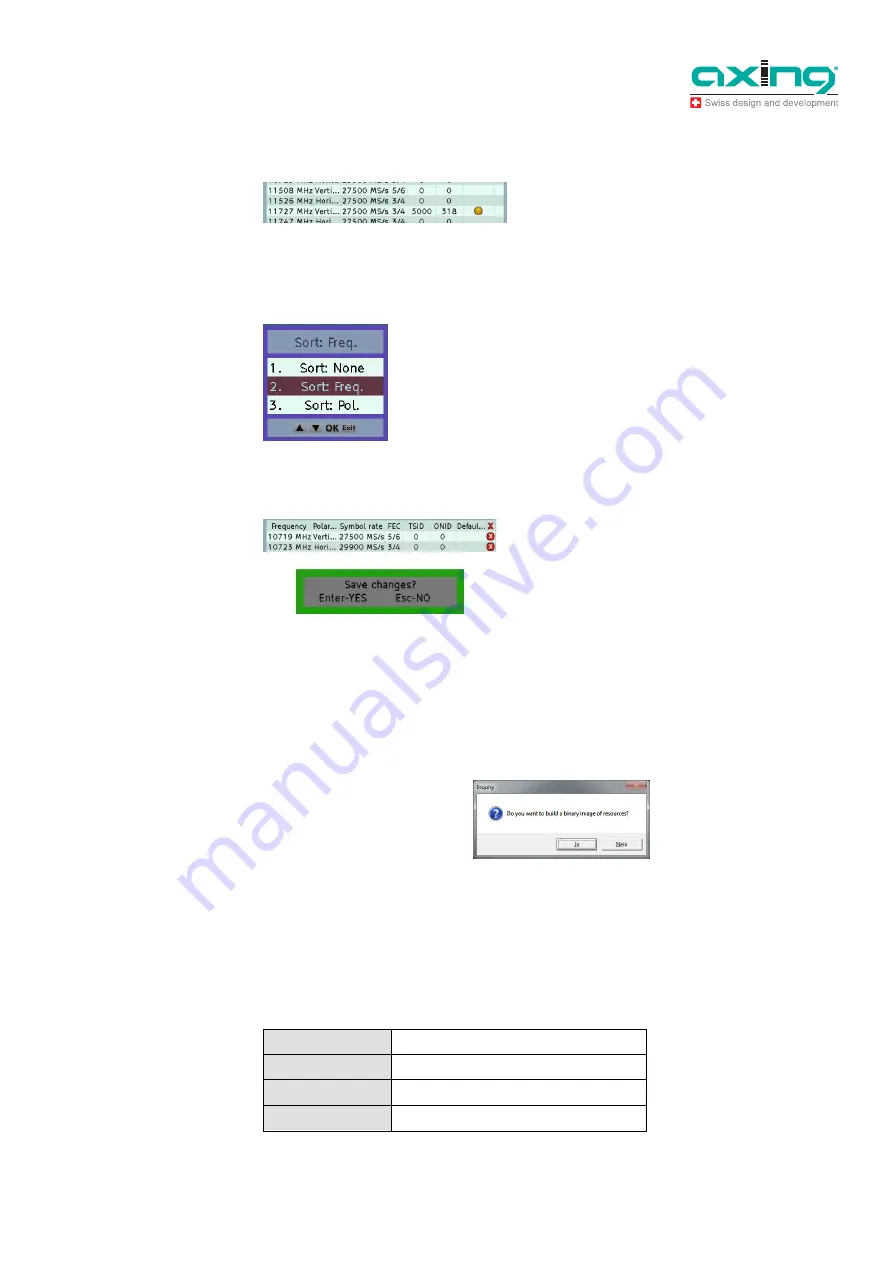
Operation Instructions
SZU 21-00
Chapter
5:
Technical specifications
24.07.12
© AXING AG • Reserving change in design and type - We cannot be held liable for printing errors
15
Defining the default transponder
Î
Select a transponder by means of arrow keys and
press F4 key.
A yellow marking will appear in the Default column of
the transponder.
You can define only one transponder as the default
transponder.
Sorting the transponders
Î
Press F6 key
You can sort according to frequency or polarization.
Deleting a transponder
Î
Select a transponder by using arrow keys and press
Delete key.
The transponders are marked for deletion with a red
cross.
Î
Press Enter key to confirm
Î
Press Delete key to cancel the deletion
4.5.3
Closing and saving data
Click in the upper right corner to close the program.
Before the software closes, you will be asked whether you want to save the changes and a so-called
romimageSatfinder.bin
file to be created.
Confirm by pressing
Yes
. This will save the
romimageSatfinder.bin
file to the
smg
folder. This file
contains the new satellite and transponder lists.
Î
Transfer this file to the SAT-Navi (see 4.4 on page 11).
5
Technical specifications
Frequency range
950…2150 MHz
RF connecters
F female
Operating voltage
13...19 VDC
Current consumption 300mA
Fig. 21: Saving satellite and
transponder lists to a file
Tab. 1: Data sheet
















