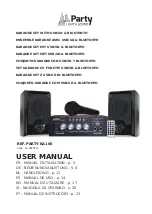X-Series aXess 700-560-01E
Door Selection
Table 2: Door Selection
Door
1
2
3
4
5
6
7
8
Default
Y
-
-
-
-
-
-
-
o
To select a door number press the number on the keypad followed by [*]
o
Once all selections are made press [*] to exit door/arm selection
o
Enter [user code] then [*]. (If no user code press [*]
Option 33: Adding Access Tag by swiping the tag
Menu option 33 allows the adding of access tags to the system or the editing of existing tags by swiping the tag. The
procedure to add a tag is to swipe the tag on a reader, allocate it to a user code and any of the eight doors the system is
monitoring.
Enter [3] [3] [*]
o
Enter the [Door No] [*] that will be used to swipe the tag
o
Swipe card, if card number is correct, [*]
o
Select the doors by entering the [door number] [*] to enable ‘Y’ and by entering the [door number] [*] to disable ‘-
’. See Table 2 Door selection
o
Once all selections are made press [*] to exit door/arm selection
o
Enter [User Code] then [*]. (If no user code press [*])
Option 34: Deleting Access Tags
This menu option allows the user to remove a card from the reader
Enter [3][4][*]
o
Enter the [card number][*] to delete the tag
Option 35: Delete Access Tags via Swipe
This menu option allows the user to remove a card from the reader if the card is available
Enter [3][5][*]
o
Enter the door number that the action will be carried out
o
Swipe the card to be deleted
Option 36: View Transactions
This menu option allows the master user to view the log of transactions for a specific door. The most recent transaction
logged will be the first event displayed. To view older transactions the back scroll button can be used and once you
have scrolled back the forward scroll button can be used to go forward to the most recent entry. The keypad will give
an error beep if there are no transactions or the last recorded one has been reached.
Enter [3][6][*]
o
Enter the door [number] of the transactions you want to view followed by [*]
Reader Feedback
Each access reader has three different colour LEDs, Red, Yellow, Green and a buzzer to communicate feedback to users
of the system depending on the type of reader
Figure 1: aXess Reader LEDS
Red
Yellow
Green
Summary of Contents for X Wireless Series
Page 1: ...Installation Manual ...