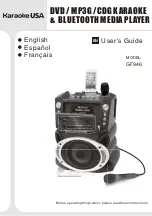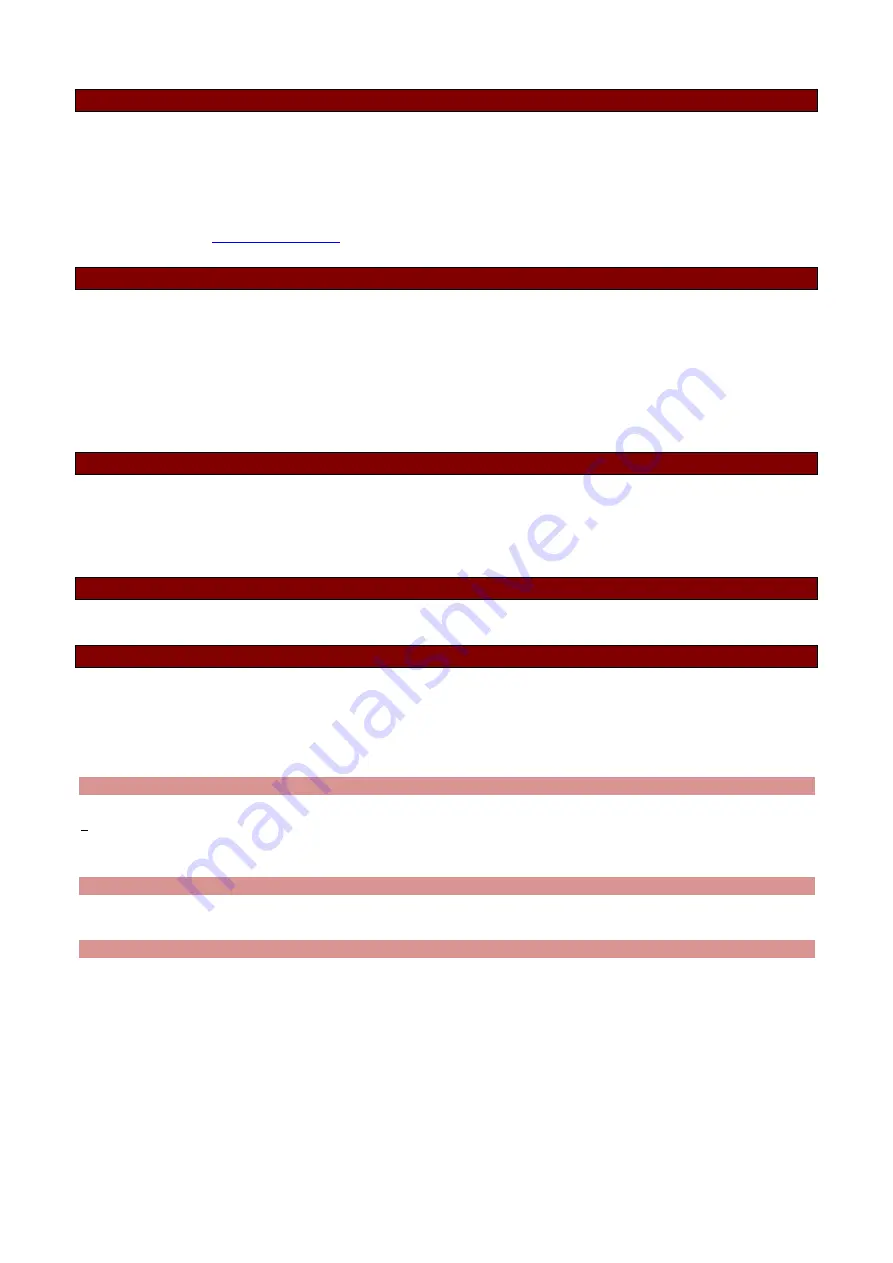
X-Series aXess 700-560-01E
Thank You For Choosing IDS to Protect You
Congratulations on your purchase of an IDS X-series alarm panel with aXess integration. IDS X-series panels are
powerful, versatile and highly configurable security systems, which should be installed by a professionally trained
installer.
This aXess Installation manual covers the aXess installation information and is not a complete X-Series guide. The
majority of panel features are programmable only by an IDS-accredited installer in possession of the INSTALLER CODE.
For information on programming the X-Series Alarm panel please refer to the appropriate manual. All user manuals can
be downloaded from
. Installer manuals can be downloaded if you are registered with IDS as a
company and have created an account on the website.
Features
Controls up to 8 doors
Arm/Disarm the X-Series alarm via an access control tag (Hold tag for 3 seconds on the reader)
Deny access if the alarm is armed
Forced door alarm
Fire doors
Access areas even if disconnected from the X-Series alarm panel
Readers can be configured to be Arm/Disarm only, Access Only or both
Transactions can be viewed from the keypad
Introduction
aXess is t
he perfect way to extend the functionality of an alarm panel by including access control
for up to eight
doors. Each door has an interface that can be installed in two configurations:
1.
Two readers: one on each side of the door for entry and exit.
2.
One reader: one for entry and a push button for exit.
Access tags can be linked to alarm codes to be able to arm and disarm the alarm.
Clear Interface Memory
When powering up for the first time and the aXess readers do not show the correct LEDs short the “RESET” jumper (see
fig 3) for three seconds.
Installer Mode
Note
: Only LCD keypads can be used to program aXess locations
Location 259 has been set aside for access control configuration.
Enter ‘Installer Mode’ and location
[9][9][9][9][*]
Enter location [2][5][9][*]
Enrolling Doors
This sub location is to identify each door to the alarm system and allocate each door with a number.
Use the scroll button to scroll to “Enrol Door”.
Enter [door number][*]
Swipe card (Any card, learnt or not, to identify the physical reader to the system)
Remove Door
Use the scroll button to scroll to “Remove Door”.
Enter [door number] [*]
Door Configuration
This sub location is to allocate each door to a partition, to set the lock strike time in milliseconds, and to set a zone
number if the door is to be monitored for forced/propped door and will operate as a normal alarm zone on the panel.
Use the scroll button to scroll to “Config Door”
Enter [door number][*]
Enter [partition number][*]
Enter strike time in milliseconds [ms] [*]
Enter [zone number] [*] - this is optional. If used, 'Door Switch enabled' must be 'Y' in the Advanced Door
Configuration.
Summary of Contents for X Wireless Series
Page 1: ...Installation Manual ...