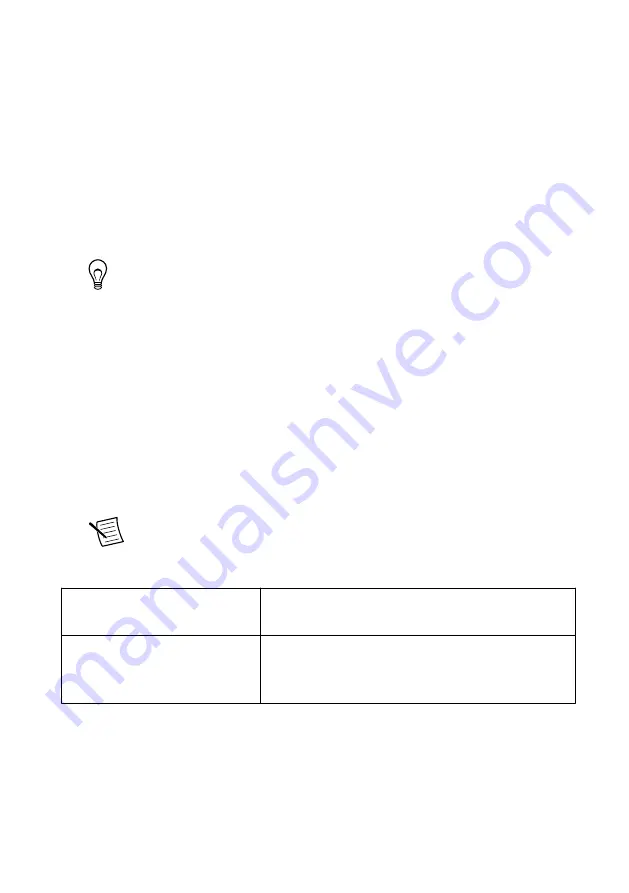
5.
If the soft front panel is not already running, click
Run/Stop
.
6.
Add oscilloscope measurements to the channel by selecting
Add/Remove
in the
measurement table of the oscilloscope.
For more information on the measurements available for oscilloscopes in InstrumentStudio,
refer to the
InstrumentStudio Manual
Making a Measurement with LabVIEW
1.
Launch LabVIEW.
2.
Select
Help
»
Find Examples
.
3.
Open the example VI that you want to use by selecting
Hardware Input and Output
»
Modular Instruments
»
NI-SCOPE (High-Speed Digitizers)
.
Tip
If you are not sure which example to run, use the Quick Start VI, which is
found under
Hardware Input and Output
»
Modular Instruments
»
NI-
SCOPE (High-Speed Digitizers)
»
Demos
»
niScope EX Quick Start.vi
.
4.
Follow any setup instructions in the VI and specify any desired settings.
5.
Click
Run
to run the example program.
PXIe-5163 Compensating Passive Probes
Compensating passive probes increases the accuracy of your measurements by matching the
capacitance of your probe to the capacitance of a particular oscilloscope input channel.
Before beginning this procedure, complete the following:
•
Set up your oscilloscope in a compatible chassis;
•
Install a version of NI-SCOPE compatible with your oscilloscope on your system; and
•
Configure a panel and layout in InstrumentStudio to include your oscilloscope.
Note
For more information on using InstrumentStudio, refer to the
InstrumentStudio Manual
.
The following equipment is required for this procedure:
If using the Oscilloscope Probe
Compensator
•
Oscilloscope Probe Compensator (NI part number
786983-01)
If connecting the probe directly to
the oscilloscope PFI
•
A 50 Ω SMB (f)-to-BNC (f) cable, such as the
SMB-100 (NI part number 781449-01)
•
A probe tip–to-BNC (m) adapter
The PXIe-5163 can output a 1 kHz square wave that you can use to compensate passive
probes.
To compensate a passive probe, complete the following steps:
1.
Connect the BNC end of the probe to an input channel of your oscilloscope.
14
|
ni.com
|
PXIe-5163 Getting Started Guide























