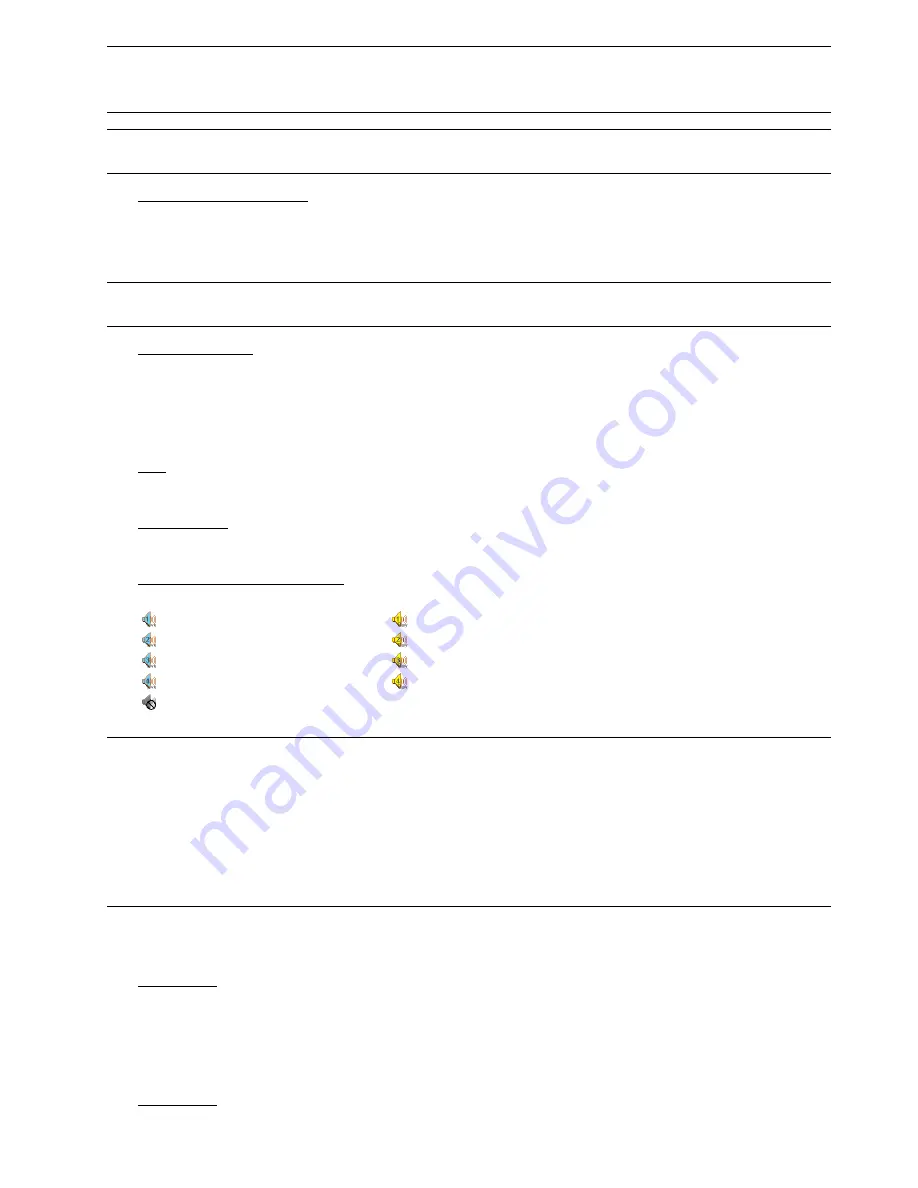
-6-
Note:
There must be at least 8192 images of recorded data for playback to work properly. If not, the
device will stop playback. For example, if the IPS is set to 30, the recording time should be at least
273 seconds (8192 images / 30 IPS) for the playback to work properly.
Note:
The playback at the local site might not be so smooth if there’s any remote surveillance
simultaneously going on.
1) Fast Forward / Fast Rewind
You can increase the speed for fast forward and rewind on this device. In the playback mode:
Press “FF” once to get 4X speed forward and press twice to get 8X speed, etc. And the maximum speed is 32X.
Press “REW” once to get 4X speed rewind and press twice to get 8X speed, etc. And the maximum speed is 32X.
Note:
During playback, the image size of the recording (FRAME, FIELD or CIF) will be shown on the
screen.
2) Pause / Image Jog
Press “
PAUSE
” to pause the playback.
In the Pause mode:
Press “FF” once to get one frame forward.
Press “REW” once to get one frame rewind.
3) Stop
Press “STOP” under playback mode, and the screen will return to live monitoring mode.
4) Slow
Playback
Press “SLOW” to get 1/4X speed playback and press twice to get 1/8X speed playback.
5) Audio Playback (SLOW + ZOOM)
Use “SLOW” + “ZOOM” to select the live or playback sound of the audio channels.
Live audio of the 1st audio channel
Playback audio of the 1st audio channel
Live audio of the 2nd audio channel
Playback audio of the 2nd audio channel
Live audio of the 3rd audio channel
Playback audio of the 3rd audio channel
Live audio of the 4th audio channel
Playback audio of the 4th audio channel
The audio channel is not selected.
Note:
To make a video backup with audio, make sure the camera which supports the audio function is
connected to the correct video channel (INPUT) which supports audio recording. Depending on
the model you have, up to four channels for audio recording are supported.
Take Model 1 as an example,
Audio IN 1 audio data will be recorded with CH1 video.
Audio IN 2 audio data will be recorded with CH2 video.
Audio IN 3 audio data will be recorded with CH3 video.
Audio IN 4 audio data will be recorded with CH4 video.
2.4 Key Lock and Unlock
1) Key Lock On
Set the time-out after which the key lock function is activated (NEVER / 10 SEC / 30 SEC / 60 SEC). Please refer
to “7.2 System Info” in your user manual.
OR
Press “F2” on the IR remote controller to immediately lock the keys.
2) Key Lock Off
Enter the DVR password to exit “Key Lock” mode.







