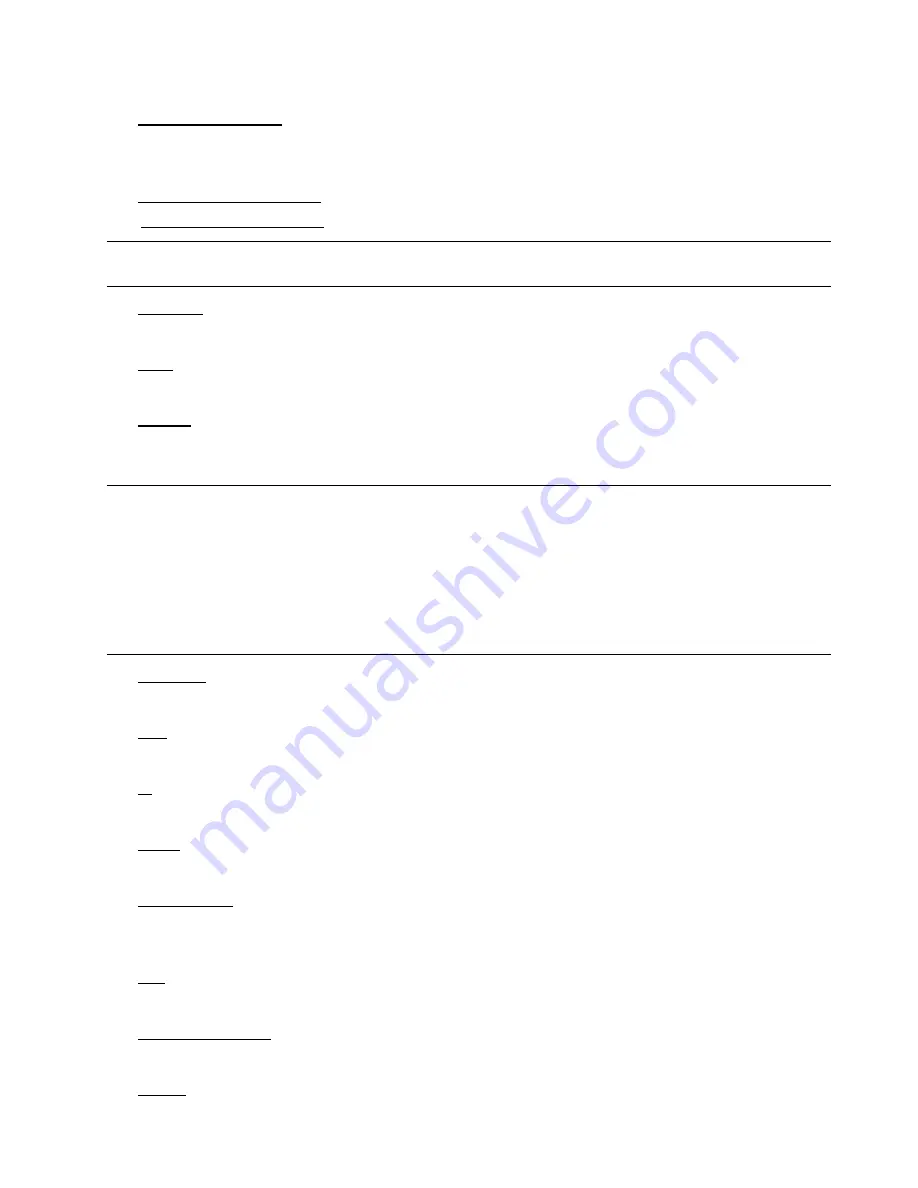
-4-
1.2 Rear Panel
1) 75
Ω
/ HI-IMPEDANCE
When using Loop function, please switch to HI-IMPEDANCE. When you don’t use Loop function, please switch to
75
Ω
.
2) INPUT (1 ~ 16 / 1 ~ 8 / 1 ~ 4): Connect to video sources, such as cameras.
LOOP (1 ~ 16 / 1 ~ 8 / 1 ~ 4): Video output connector.
(For Selected Models Only)
Note:
The DVR will automatically detect the video system of the camera, please make sure that the
cameras are properly connected to the DVR and power-supplied before the DVR is turned on.
3) MONITOR
Connect to a CRT monitor for video output.
4) CALL
(For Selected Models Only)
Connect to a call monitor.
5) Audio
IN
Connect to audio sources, such as cameras equipped with the audio function.
When users start recording, the audio input will also be recorded with corresponding video channel.
Note:
To make a video backup with audio, make sure the camera which supports the audio function is
connected to the correct video channel (INPUT) which supports audio recording. Depending on
the model you have, up to four channels for audio recording are supported.
Take Model 1 as an example,
Audio IN 1 audio data will be recorded with CH1 video.
Audio IN 2 audio data will be recorded with CH2 video.
Audio IN 3 audio data will be recorded with CH3 video.
Audio IN 4 audio data will be recorded with CH4 video.
6) Audio
OUT
Connect to a monitor or speaker with 1 mono audio output.
7) VGA
(For Selected Models Only)
Connect to a LCD monitor directly.
8) IR
Connect the IR receiver extension line for remote control.
9) RS485
(For 16CH & 8CH Models Only)
Connect to external devices (such as speed dome cameras) with RS485-A and RS485-B wires.
10) EXTERNAL I/O
(For Selected Models Only)
Insert the supplied 15 / 25 PIN DSUB to this port for connecting external devices (external alarm, etc).
For detailed I/O port PIN configuration, please refer to “APPENDIX 1” in your user manual.
11) LAN
Connect to Internet by LAN cable.
12) LINK / ACT LED light:
When the Internet is activated, the LED light will be on.
13) DC 19V
Connect to the supplied adapter.







