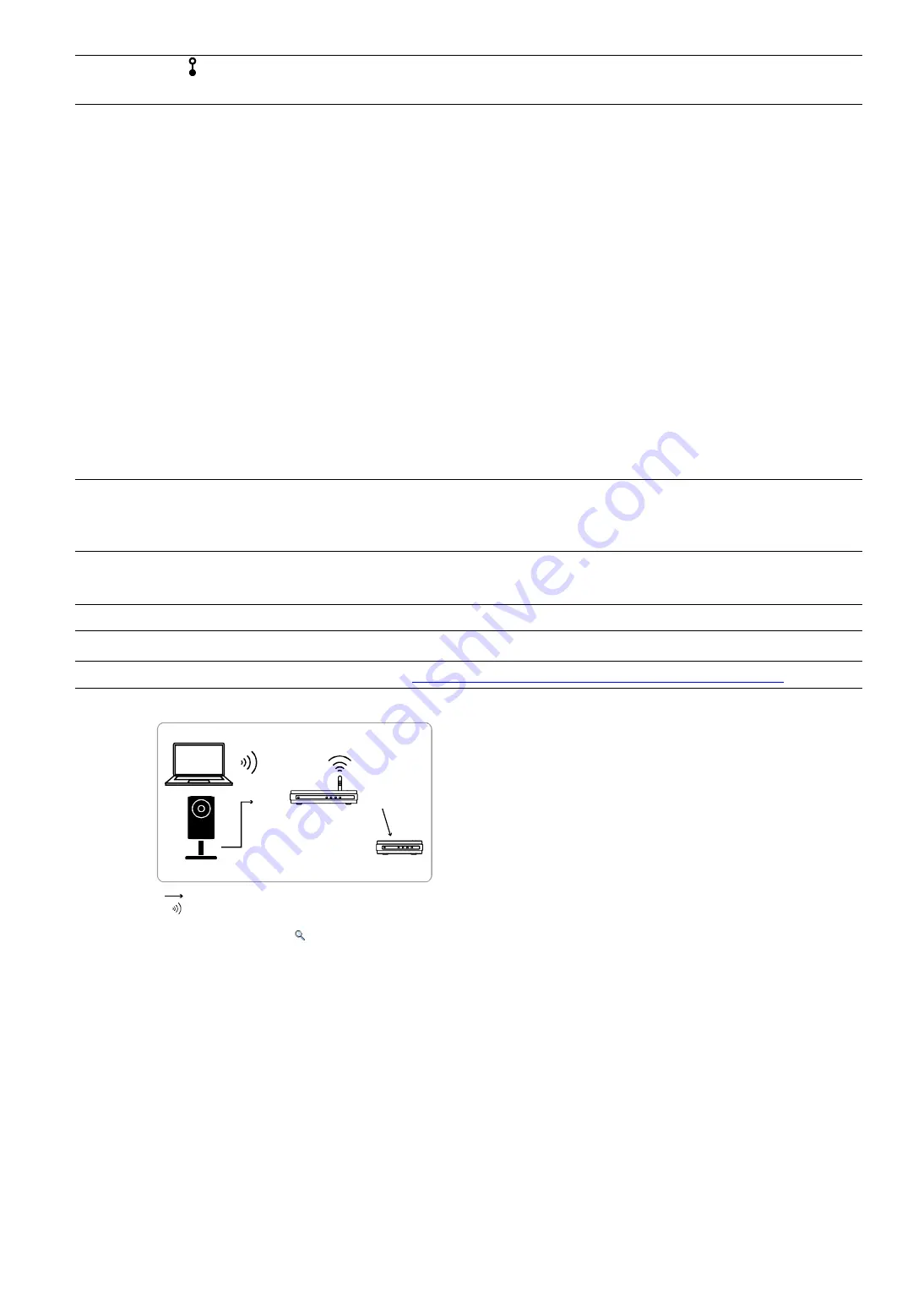
6
Note:
Check (LAN) status indicator is always on, not blinking. If it’s blinking, check your RJ45
network cable and ensure it’s not disconnected or defect.
If you’re using:
Wireless modem, please refer to “1.3 Wireless Modem”.
modem, please refer to “1.4 Modem”.
Modem or modem + hub, please refer to “1.5 Modem / Hub + Modem”.
For your account safety, it’s recommended to change the default account setting. For details, please refer to “1.6
Change Default Account” at page 15.
1.3 Wireless Modem
You may use your laptop / PC, or your iPhone / iPad to complete the network configuration of the camera.
1.3.1 Configure on Laptop / PC
Before configuring this camera on your laptop / PC, make sure:
Your Windows operating system is Windows 7, Vista or XP.
(Recommended) Your wireless router supports UPnP, and this function is enabled.
Note:
If your wireless router doesn’t support UPnP, you need to additionally access your router for port
forwarding. For details, please refer to “APPENDIX 3 CONFIGURE PORT FORWARDING” at page
21.
You have noted down the IP address of your router, and the assigned IP address(es) and port(s) of other
devices connected to the same router.
Note:
For details, please refer to the user manual of your wireless router, or check with your installer.
You have downloaded “IPScan.exe” in your laptop / PC.
Note:
Please download “IPScan.exe” from
www.surveillance-download.com/user/m301.swf
.
Step1: Connect your laptop / PC to the wireless network with the camera connected.
Wireless
Router
IP Camera
Laptop or PC
with
P Scan Tool
program
Modem
LAN Port
WAN Port
Devices connected with a RJ45 network cable
Devices connected wirelessly
Step2: Open “IPScan.exe” ( ) to search your camera, and:
Note down the IP address and port number after search, such as “192.168.2.25” and “88” in our example.
Select the IP address, and click “Configure” to note down the gateway IP address. It’s the address of your wireless router,
and you might need it later for port forwarding.
Change the port you’re using for this camera to other value (such as “8080”) in “Web Port” if you know the default port
number “88” is blocked by your Internet service provider or phone carrier. Then, enter the user name (admin) and
password (admin) to confirm.
The number of “80” is not recommended to use since some Internet service providers and phone carriers might block the
use of “80”.
Summary of Contents for AVC792H
Page 1: ...Multilingual Version English Italiano Espa ol Fran ais Deutsch...
Page 24: ..._ m301_network_V1 2...
Page 28: ...5 1 iPhone iPad 1 1 3 4 2 3 DC 5V 2A 4...
Page 38: ...15 DDNS e 6 1 IP 2 http 1 6 1 6 1 admin...
Page 39: ...16 1 6 2 iPhone iPad admin...
Page 40: ...17 2 Internet Explorer iPhone 2 1...






















