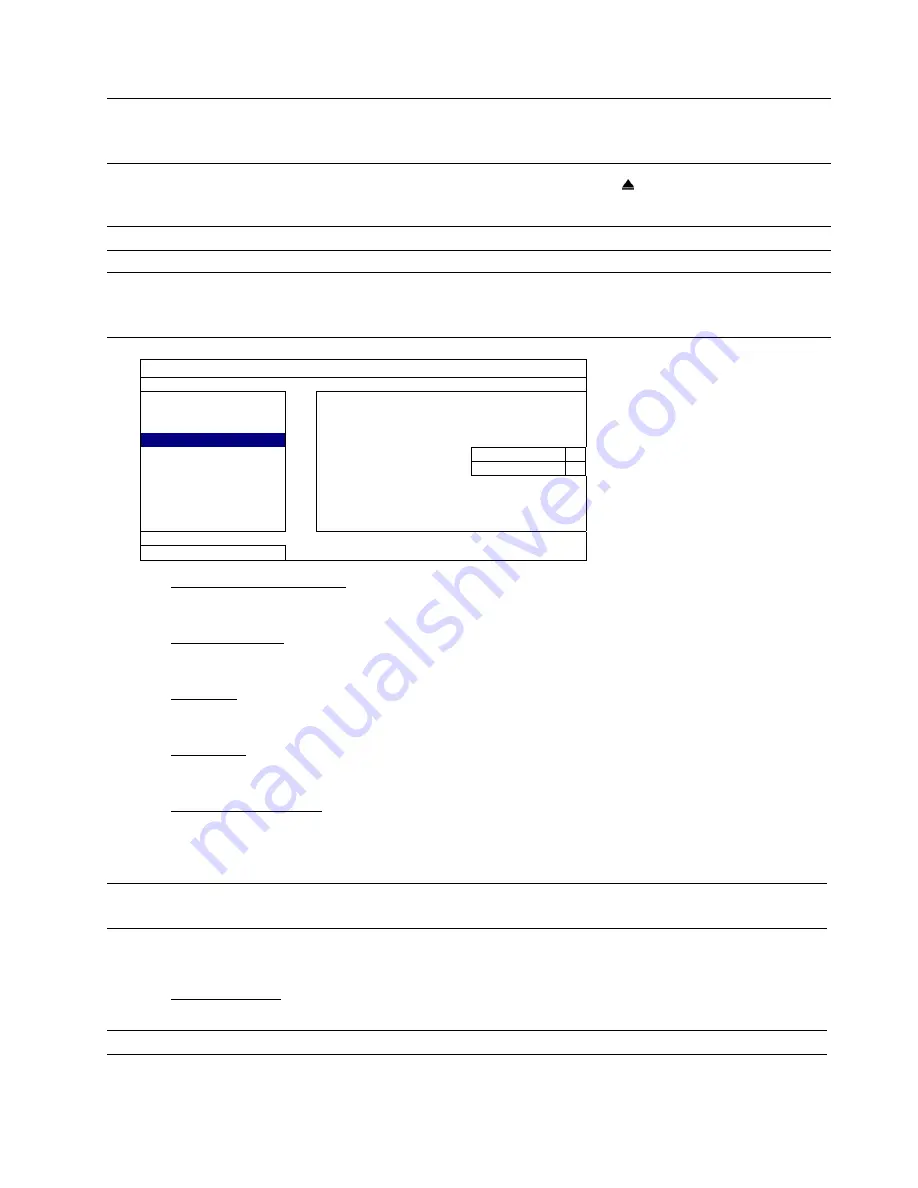
MAIN MENU
24
5.2.4 BACKUP DATA
Note:
It’s
NOT
allowed to remove the hard disk installed in the DVR and connect it directly to your PC to
check recorded video clips. It might impair the files saved in the hard disk, causing the loss of
those files even when the disk is replaced back to the DVR.
Insert a compatible USB flash drive to the USB port at the front panel, or press to eject the DVD writer and
place a DVD-R or CD-R to it.
Note:
Copying video footage to CD / DVD is available only for selected models.
Note:
Before using the USB flash drive, please use your PC to format the USB flash drive to FAT32 format
first. For the list of compatible USB flash drives, please refer to “APPENDIX 6 COMPATIBLE USB
FLASH DRIVE LIST” at page 72.
SYSTEM
ACCOUNT
START
DATE
2009/NOV/19
TOOLS
START
TIME
08:30:21
SYSTEM INFO
END DATE
2009/NOV/19
BACKUP DATA
END
TIME
17:59:29
BACKUP LOG
CHANNEL
ALL
HARD
DISK
ALL
HDD
OUTPUT
FILE
FORMAT
DEFAULT
TARGET
DEVICE
USB
DEVICE
BACKUP
SUBMIT
REQUIRE SIZE: 554MB
SUBMIT
EXIT
AVAILABLE SIZE: 3788.0MB
1) START DATE / START TIME
Select the start date & time.
2) END DATE / TIME
Select the end date & time.
3) CHANNEL
Click to select the channel(s).
4) HARD
DISK
Select the hard disk containing the video data you need or “ALL HDD”.
5) OUTPUT FILE FORMAT
Select the file format for backup video: “DEFAULT” or “AVI”.
When “DEFAULT” is selected, the copied video is saved to ".dv5”, and you can only open it with our own video
player on PC. For details, please check the next section, "Video Playback on PC”.
Note:
It’s recommended to save the file to the default format for security reasons. Only specific video
player supports the default format and not everyone can see the video footage.
When "AVI" is selected, the copied video will be converted to “avi”, and you can open it with any media player
which supports the “avi” format on PC.
6) TARGET
DEVICE
Select the device you want to use for video backup: “USB DEVICE” or “DVD DEVICE”.
Note:
“DVD DEVICE” is available for selected models only.






























