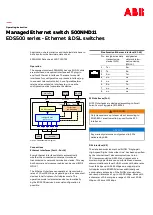590-640-616A
For Technical Support:
Avocent Corporation
4991 Corporate Drive
Huntsville, Alabama 35805-6201 USA
Tel: +1 256 430 4000
Fax: +1 256 430 4031
Avocent International Ltd.
Avocent House, Shannon Free Zone
Shannon, County Clare, Ireland
Tel: +353 61 715 292
Fax: +353 61 471 871
Avocent Asia Pacific
Singapore Branch Office
100 Tras Street, #15-01
Amara Corporate Tower
Singapore 079027
Tel: +656 227 3773
Fax: +656 223 9155
Avocent Germany
Gottlieb-Daimler-Straße 2-4
D-33803 Steinhagen
Germany
Tel: +49 5204 9134 0
Fax: +49 5204 9134 99
Avocent Canada
20 Mural Street, Unit 5
Richmond Hill, Ontario
L4B 1K3 Canada
Tel: +1 877 992 9239
Fax: +1 877 524 2985
www.avocent.com/support
Installer/User Guide
AutoView
®
3100/3200
Summary of Contents for 3100/3200
Page 1: ...Installer User Guide AutoView 3100 3200 ...
Page 8: ...vi AutoView 3100 3200 Switch Installer User Guide ...
Page 10: ...viii AutoView 3100 3200 Switch Installer User Guide ...
Page 12: ...x AutoView 3100 3200 Switch Installer User Guide ...
Page 72: ...60 AutoView 3100 3200 Switch Installer User Guide ...
Page 78: ...66 AutoView 3100 3200 Switch Installer User Guide ...
Page 92: ...80 AutoView 3100 3200 Switch Installer User Guide ...
Page 93: ......
Page 94: ......
Page 100: ...vi Guide d installation et d utilisation du commutateur AutoView 3100 3200 ...
Page 102: ...viii Guide d installation et d utilisation du commutateur AutoView 3100 3200 ...
Page 104: ...x Guide d installation et d utilisation du commutateur AutoView 3100 3200 ...